가상화(Virtualization) 지원 확인
…
작업 관리자 - 성능 탭에서 가상화 : 사용이라고 표시되어 있어야 도커를 사용할 수 있다.
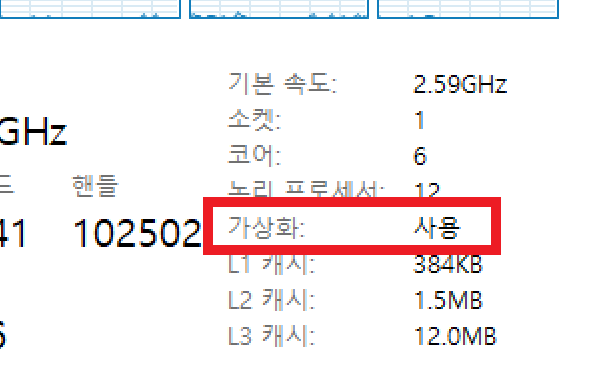
위와 같이 표시되지 않을 경우, BIOS 설정에서 가상화 옵션을 확인하여 켜주어야 한다.
윈도우 에디션에 따른 차이
…
Windows Home을 사용할 경우, WSL2를 설치하여 도커 엔진을 구동할 수 있다.
Windows Pro를 사용할 경우, WSL2 또는 Hyper-V 기반으로 도커 엔진을 구동할 수 있다.
Hyper-V를 사용할 수 있더라도 WSL2가 권장된다고 하니, WSL2를 설치하는 것을 추천한다.
WSL2
…
Links
- https://docs.microsoft.com/ko-kr/windows/wsl/about
- https://docs.microsoft.com/ko-kr/windows/wsl/compare-versions
- https://docs.microsoft.com/ko-kr/windows/wsl/install
- https://docs.microsoft.com/ko-kr/windows/wsl/install-manual
- https://www.yalco.kr/_01_install_wsl/
WSL이란?
WSL은 Windows Subsystem for Linux의 약자다.
윈도우에서 가상의 리눅스 환경을 구축하여 윈도우 위에서 리눅스를 실행할 수 있게 해준다.
WSL2는 WSL의 두 번째 버전이며, WSL1과 기능 상 차이가 존재한다.
WSL2를 사용해야 도커 엔진을 구동할 수 있다.
윈도우 빌드 버전 확인
Windows + R - winver를 실행하여 현재 빌드 버전을 확인할 수 있다.
x64 시스템은 버전 1903 이상, 빌드 18362 이상,
ARM64 시스템은 버전 2004 이상, 빌드 19041 이상이어야 WSL2를 사용할 수 있다.
WSL 설치
Windows + X 키를 눌러 Windows Power Shell을 관리자 권한으로 실행한다.
그리고 파워셀에서 다음 명령어를 실행한다.
1
wsl --install
WSL 설정
이미 설정되어 있는지 확인하려면,
Windows + R - OptionalFeatures를 실행하여
- Linux용 Windows 하위 시스템
- 가상 머신 플랫폼
이 두 가지가 체크되어 있는지 확인하면 된다.
안되어 있다면, 체크한다.
번거로운 작업 없이 Power Shell을 통해 간단히 설정하려면, 다음 두 명령어를 입력한다.
1
dism.exe /online /enable-feature /featurename:Microsoft-Windows-Subsystem-Linux /all /norestart
1
dism.exe /online /enable-feature /featurename:VirtualMachinePlatform /all /norestart
그리고 컴퓨터를 재부팅한다.
WSL2 버전 설정
파워셀에서 다음 명령어를 실행한다.
1
wsl --set-default-version 2
위 명령어를 실행했을 때 잘못된 명령줄 옵션입니다라고 나오는 경우,
윈도우 빌드 버전이 요구치보다 낮을 가능성이 있다.
따라서 윈도우 업데이트를 진행해야 한다.
도커 설치
…
위 링크에서 Download for Windows를 클릭하여 설치한다.
설치 파일을 실행하면
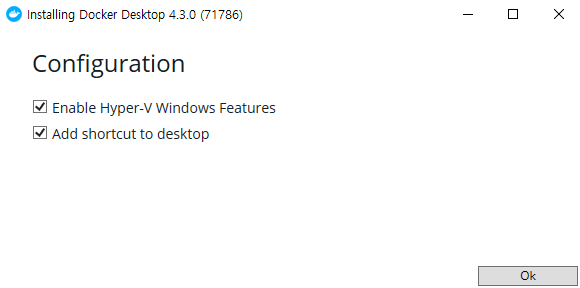
WSL2가 설치되지 않은 환경의 Windows Pro 에디션의 경우, 위와 같은 모습을 볼 수 있다.
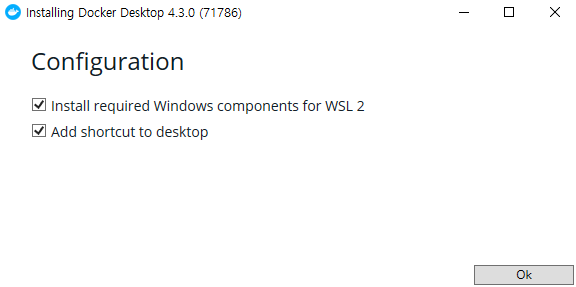
WSL2가 설치된 Windows Home, Pro 환경에서는 이런 모습을 볼 수 있다.
Hyper-V를 사용할 수 있더라도 WSL2를 사용하는 것이 권장된다고 한다.
어쨌든 각각 첫 번째 체크박스에 체크한 채로 설치를 진행한다.
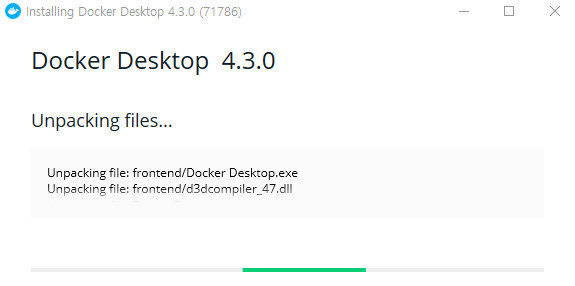
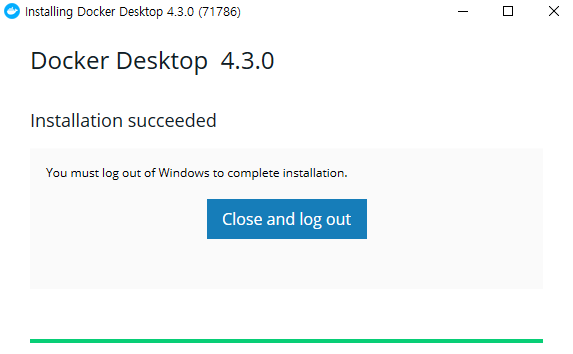
설치하다 보면 도커가 갑자기 윈도우에서 로그아웃하라는 요구를 한다.
요구를 들어주면 된다.
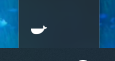
그리고 다시 윈도우에 로그인하면 시스템 트레이에 위와 같이 귀여운 고래 아이콘이 생기는데,
더블 클릭하여 실행해준다.
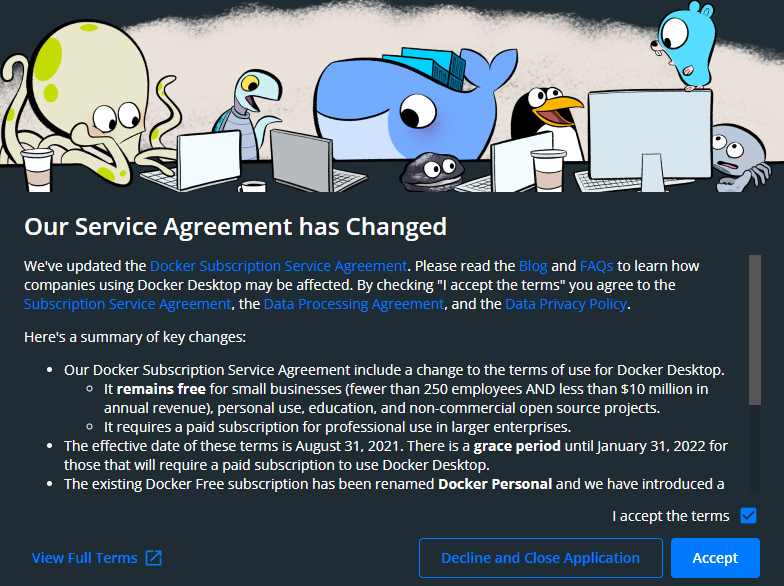
이번엔 약관에 동의해달라고 한다.
I accept the terms에 체크하고 Accept를 눌러 진행한다.
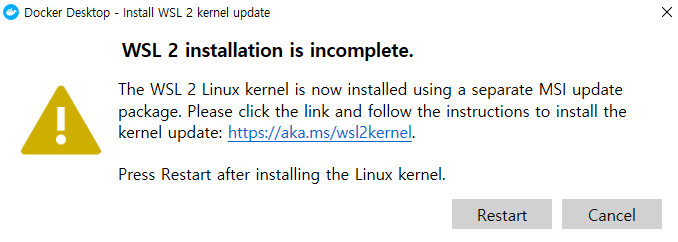
이렇게 WSL2 설치가 완벽하지 않다로 경고 창을 띄우는 경우가 있는데,
문구에 보이는 https://aka.ms/wsl2kernel을 클릭하여 링크로 들어간다.
그리고 일단 경고 창은 닫지 말고 남겨둔다.
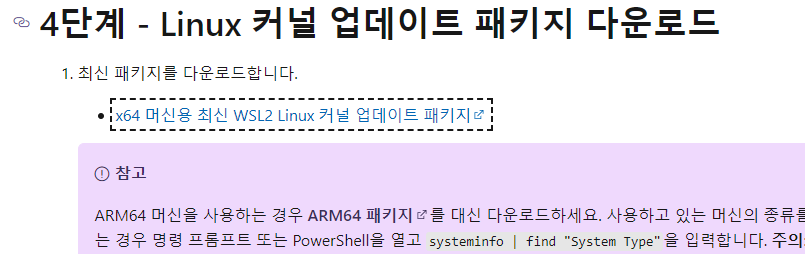
페이지에서 x64 머신용 최신 WSL2 Linux 커널 업데이트 패키지 라고 적혀 있는 곳을 클릭하고, 다운로드된 설치 파일(wsl_update_x64.msi)을 실행한다.
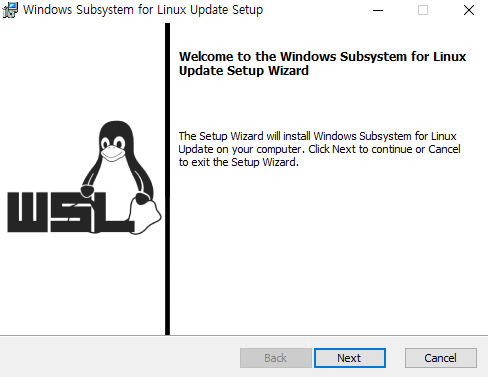
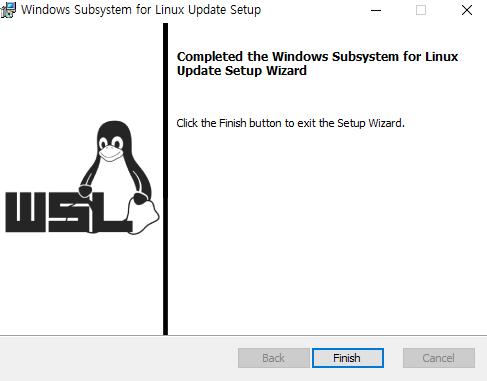
이렇게 설치가 끝났으면
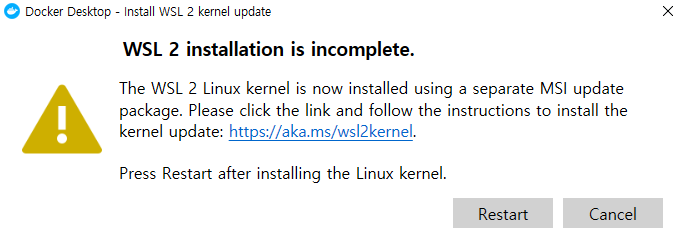
다시 이 창으로 돌아와서 Restart를 클릭한다.
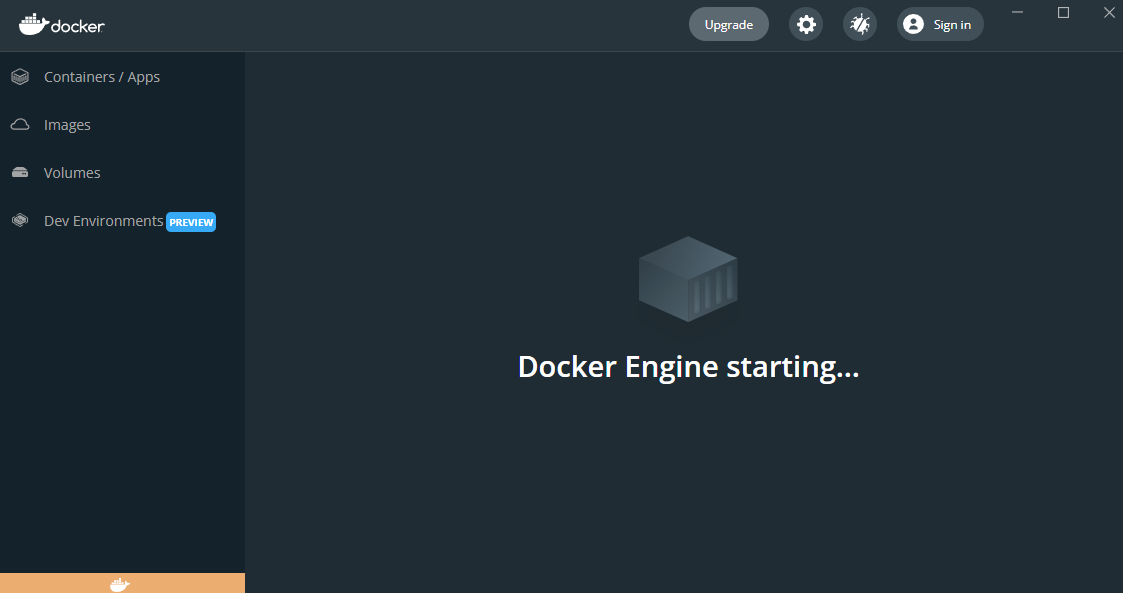
그럼 이제 위와 같이 고래가 구동을 시작한다.
튜토리얼
…
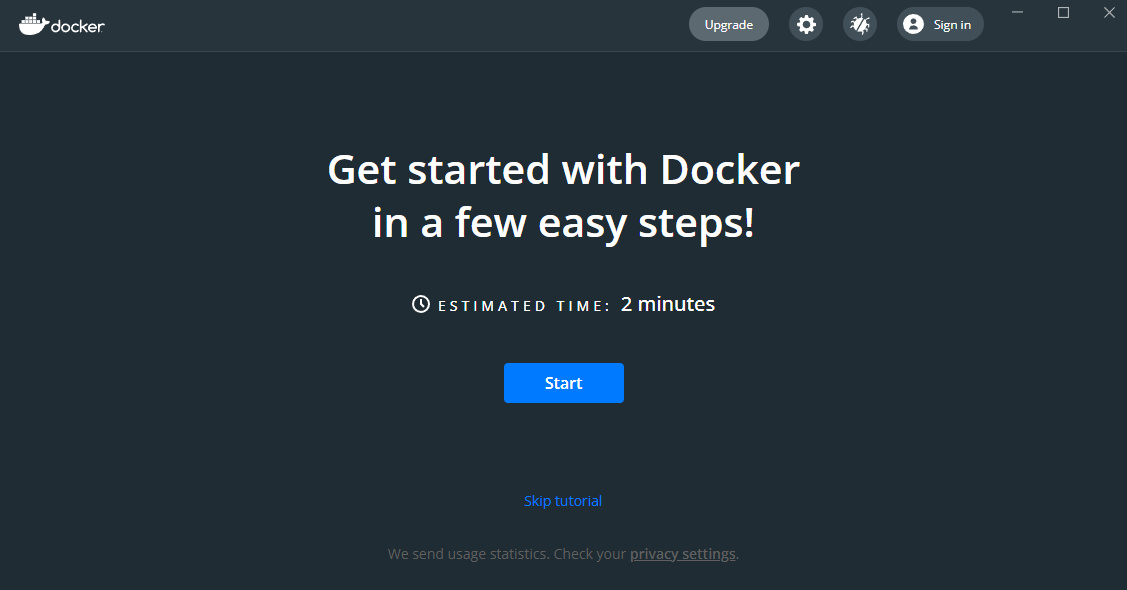
설치가 끝나면 이렇게 튜토리얼을 제안한다.
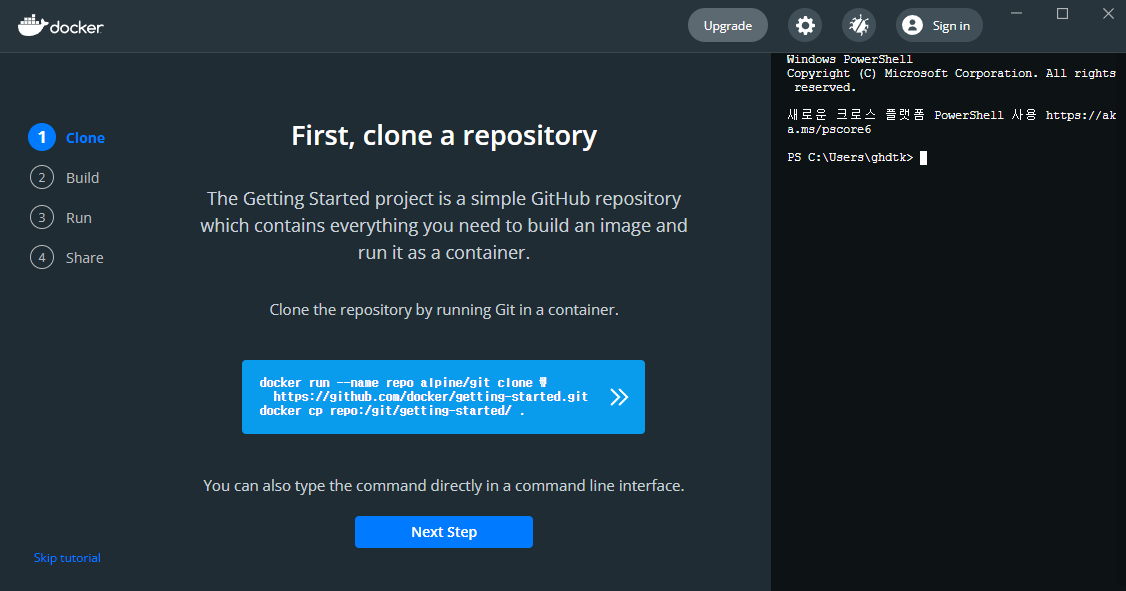
튜토리얼은 Clone - Build - Run - Share 4가지 챕터로 구성되어 있고,
아주 간단히 도커의 기본적인 사용법을 익혀볼 수 있다.
명령어도 직접 작성하지 않고 중앙의 하늘색 버튼을 클릭하여 실행할 수 있다.
튜토리얼을 최소 3단계까지 완료하여 컨테이너를 실행했으면
웹 브라우저에서 http://localhost/로 접속하여
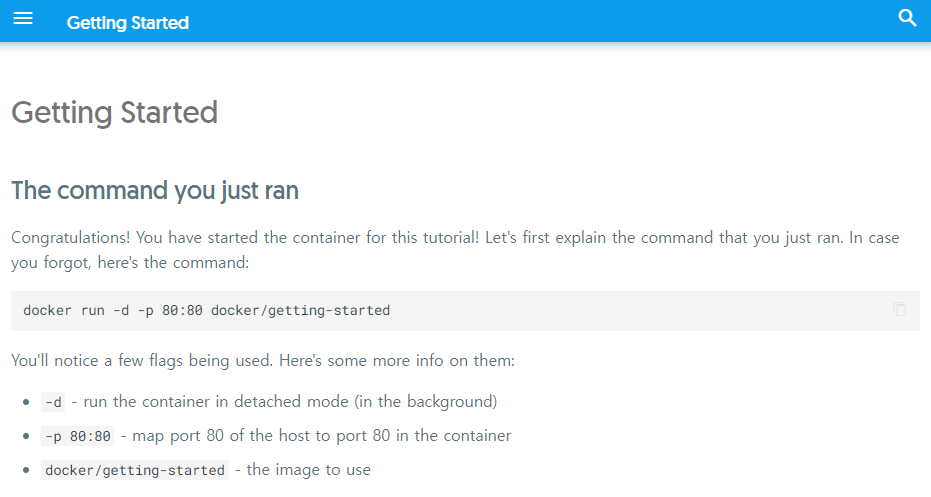
이런 페이지가 정상적으로 표시되는 것을 확인할 수 있다.
실행된 컨테이너를 종료하려면
우선 docker ps명령어를 통해 현재 실행된 컨테이너 목록을 확인한다.
그리고 컨테이너 ID(CONTAINER ID)를 확인한 뒤,
docker stop {컨테이너 ID} 명령어를 통해 종료할 수 있다.
추가: 가상화 설정 체크리스트
…
[1] 메인보드 설정
- CPU Configuration - 가상화 Enabled
[2] Windows 기능 활성화
Windows + R-OptionalFeatures
- Hyper-V
- Linux용 Windows 하위시스템
- 가상 머신 플랫폼
- Windows 하이퍼바이저 플랫폼
[3] 그래도 에러나는 경우
- 관리자 권한으로 PowerShell 실행 후 다음 명령어 실행
- 참고 : https://www.lainyzine.com/ko/article/how-to-disable-hyper-v-in-windows-10/
- 재부팅
1
bcdedit /set hypervisorlaunchtype auto # 가상화 켜기
참고:PS
1
2
3
bcdedit /enum | findstr "hypervisor" # off: 가상화 꺼짐 / auto: 켜짐(자동)
bcdedit /set hypervisorlaunchtype off # 가상화 끄기(앱플레이어 등 사용하는 경우)