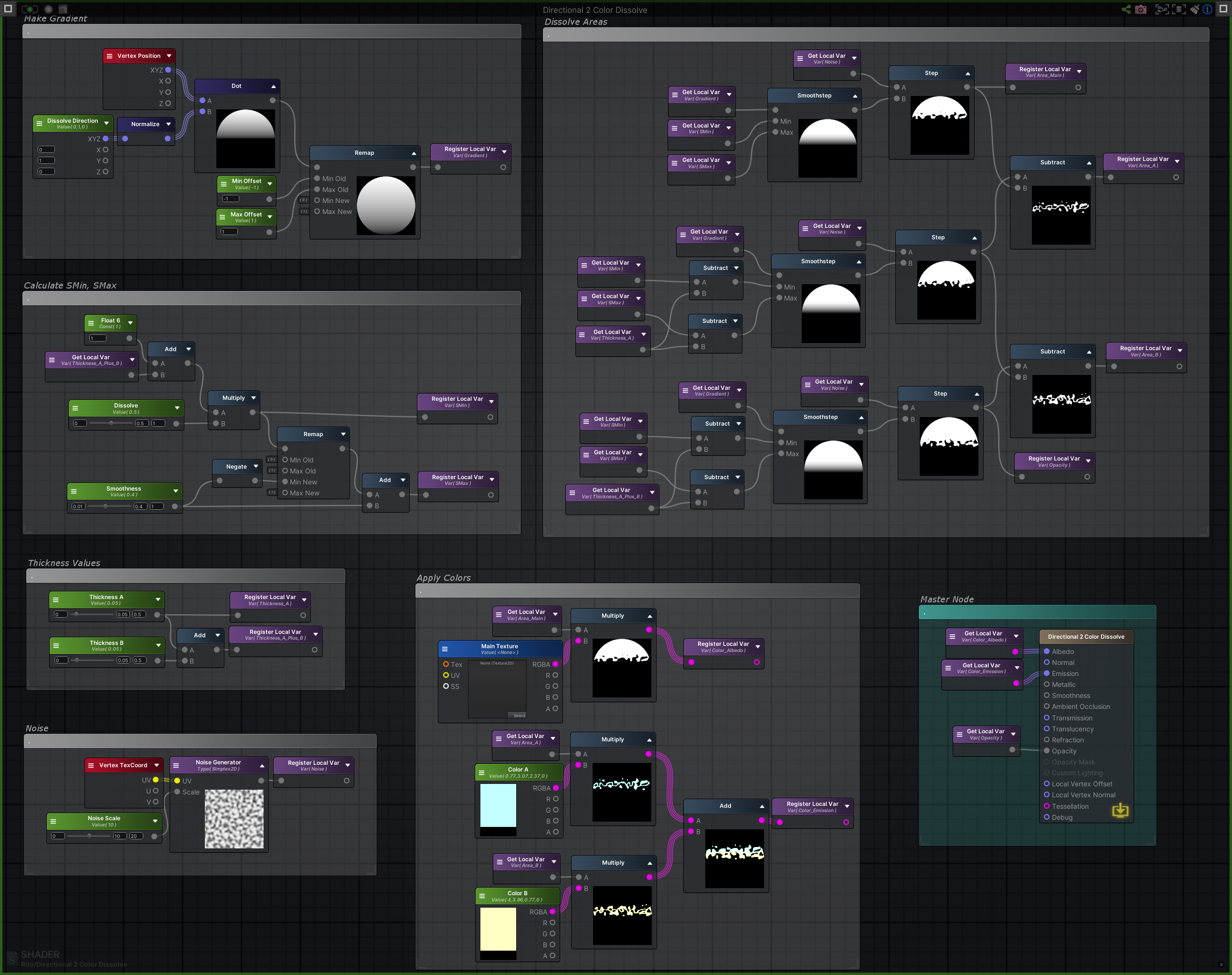Summary
-
디졸브 방향을 직접 지정할 수 있는 디졸브 쉐이더
-
디졸브 효과 색상 2가지를 지정할 수 있다.
-
포스트 프로세싱 Bloom 효과가 반드시 필요하다.
- Preview 설정 : Intensity 3, Threshold 0.9
Preview
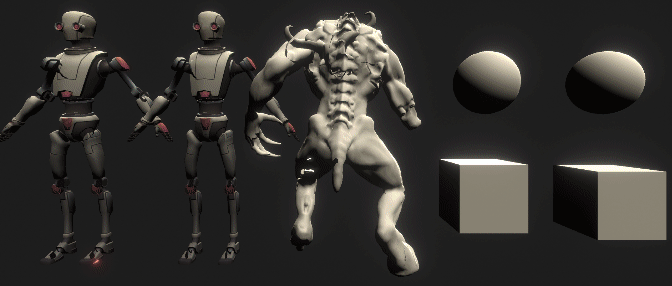
Properties
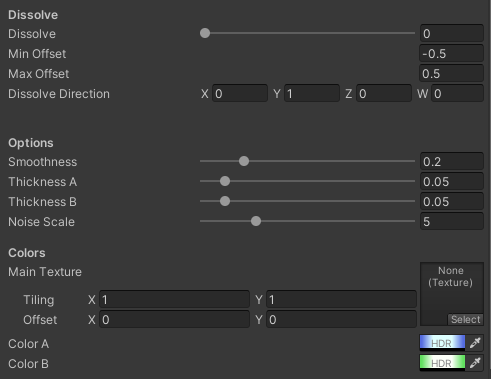
Settings
Blend Mode
Transparent
Step by Step
[1] 디졸브 기본
디졸브(Dissolve) 쉐이더를 만드려면 우선 UV에 따라 연속된 단일 채널 값이 분포하는,
예를 들면 UV.x나 UV.y 같은 일종의 마스크(Mask)가 필요하다.
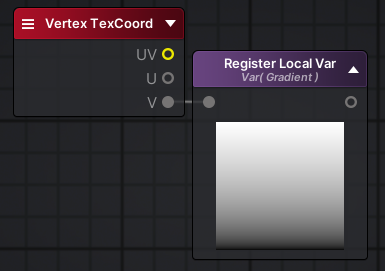
Tip :
Register Local Var(단축키 R)노드를 통해 원하는 값을 특정 이름으로 저장하고,Get Local Var(단축키 G)노드에서 불러와 재사용할 수 있다. 위의 예시에서는 UV.y 값을 Gradient라는 이름으로 저장하여 재사용한다.
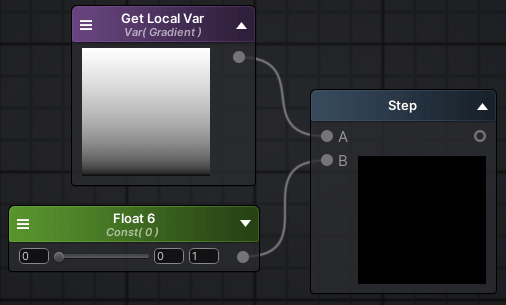
연속된 마스크와 단일 값을 Step 노드의 입력에 각각 넣으면
위와 같이 기본적인 디졸브 효과를 만들 수 있다.
[2] 부드러운 디졸브
우선 Step 대신 SmoothStep을 이용해 부드러운 디졸브 효과를 만든다.
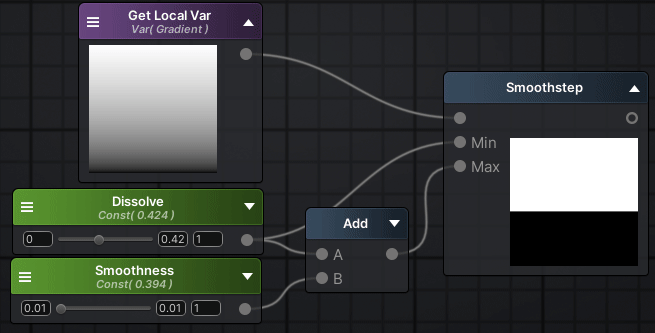
0 ~ 1 범위의 Dissolve 값을 통해 디졸브 진행도를 결정하고,
0.01 ~ 1 범위의 Smoothness 값을 통해 경계면의 부드러운 정도를 결정할 수 있다.
Smoothness 값의 시작이 0이 아니고 0.01인 이유는,
0 값이 되면 결과 영역의 색상이 반전 되어버리기 때문이다.
[3] 범위 재설정
부드러운 디졸브 효과에서는 문제점이 하나 있다.
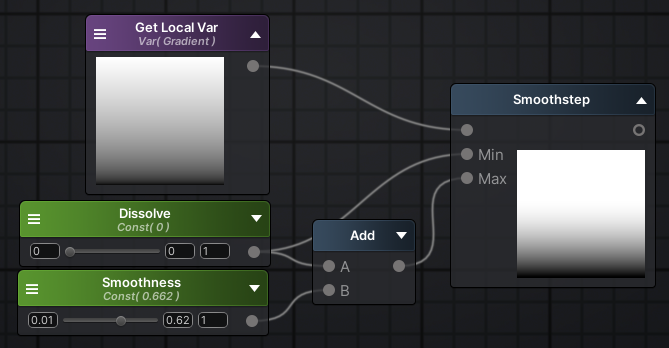
Dissolve 값이 0일 때는 모든 영역이 하얘야 하는데,
Smoothness 값에 따라 하단 영역에 까만 부분이 생기는 것이다.
이를 해결하기 위해서는 Smoothness 값이 0.2일 때 Dissolve는 -0.2,
0.5일 때는 -0.5 이런 식으로 Smoothness 값의 변화에 따라 Dissolve의 시작점도 바뀌어야 한다.
해결을 위해 Dissolve 값의 범위를 0 ~ 1이 아니라 -1 ~ 1로 지정하는 방법도 있지만,
일관성이 없기도 하고, 사용자 입장에서 항상 0 ~ 1로 손쉽게 사용할 수 있도록 보장해주는 것이 좋다.
따라서 입력 값의 범위를 변경해주는 Remap 노드를 이용한다.
목표는 0 ~ 1 범위의 Dissolve 값을 -Smoothness ~ 1 값으로 변경하는 것이다.
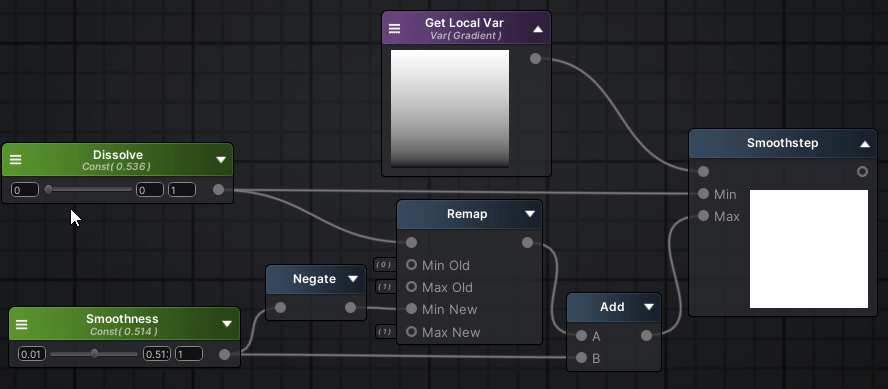
위와 같이 구성하면 원하는 대로 구현할 수 있다.
[4] 노이즈 기반 디졸브
위에서 완성한 부드러운 디졸브와 노이즈를 이용해 경계선이 굴곡진 디졸브를 만들 수 있다.
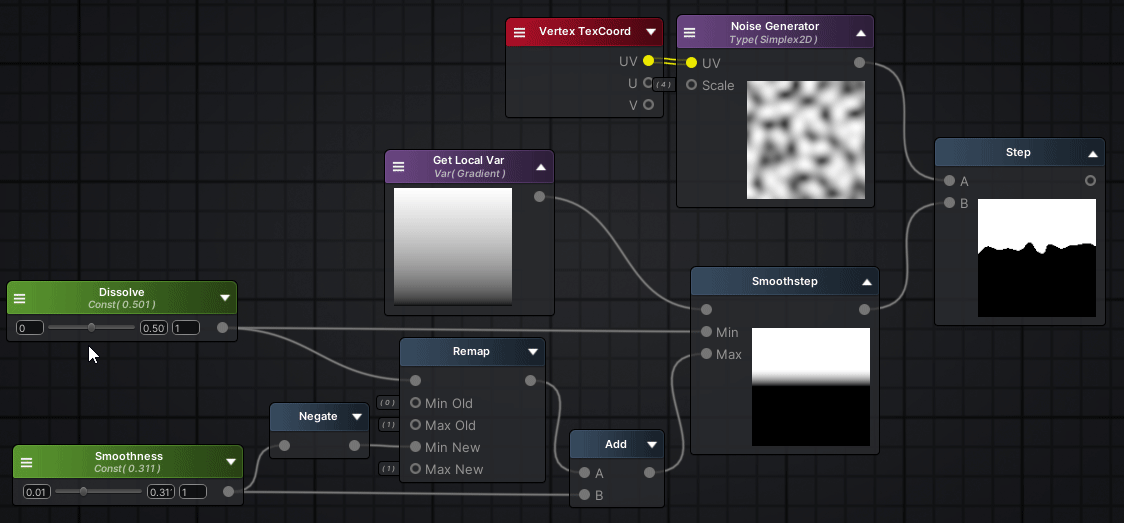
노이즈를 생성하는 것은 간단하다.
Noise Generator 노드의 UV 입력에 Vertex Texcoord(UV)를 넣어주면 된다.
그리고 결과 노이즈와 위에서 만든 부드러운 디졸브를 Step의 입력으로 넣으면 굴곡진 디졸브가 완성된다.
Dissolve 값은 똑같이 디졸브 진행도를 표현하고,
Smoothness 값은 경계면의 노이즈 적용도를 결정한다.
그리고 더 미세한 노이즈를 표현하고 싶으면 Noise Generator 노드의 Scale 입력값을 높이면 된다.
[5] 디졸브 경계면 분리
디졸브 경계면에 색상을 넣으려면, 우선 경계면을 기준으로 색상을 입힐 영역을 분리해야 한다.
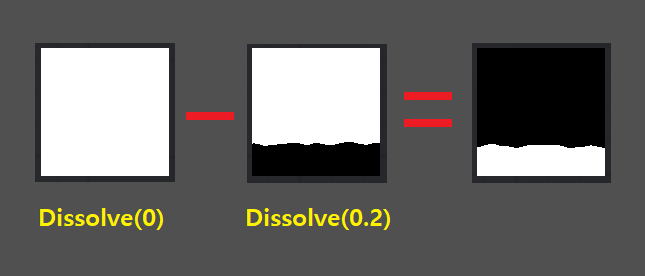
디졸브 진행도(Dissolve 값)가 서로 다른 두 결괏값을 빼면 위와 같은 영역을 만들 수 있다.
그리고 이 영역에 색상을 입힌 뒤 원래의 디졸브 결과와 더해주면 된다.
우선 이 영역의 두께를 결정할 프로퍼티를 하나 만들고, 이름은 Thickness라고 짓는다.
이 프로퍼티의 범위는 0 ~ 0.5 정도로 설정해준다.
그리고 같은 이름으로 미리 Register Local Var 노드에 등록한다.
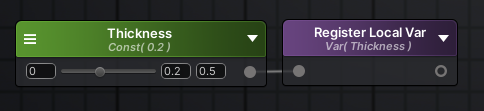
[6] 중간 정리
그냥 진행할 수도 있지만, 그래프 간선 지옥이 되는 것을 피하기 위해
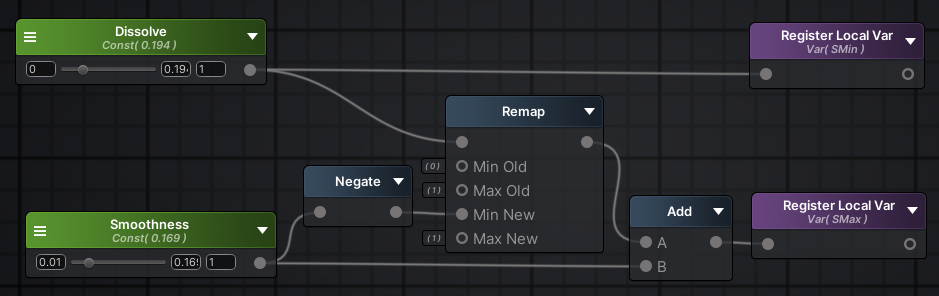
Smoothstep의 Min, Max 입력으로 넣을 두 값을 위와 같이
각각 SMin, SMax라는 이름으로 Register Local Var 노드에 등록해준다.
마찬가지로 노이즈 생성 결과도 Noise라는 이름으로 등록한다.
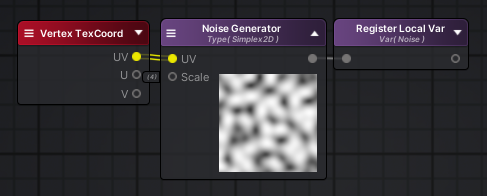
그러면 이렇게 아주 깔끔하게 디졸브 생성 부분을 정리할 수 있다.
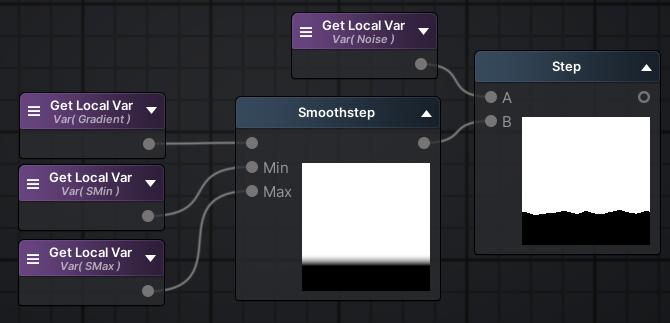
[7] 경계면 영역 생성
이제 진행도가 다른 새로운 디졸브 영역을 생성하기 위해
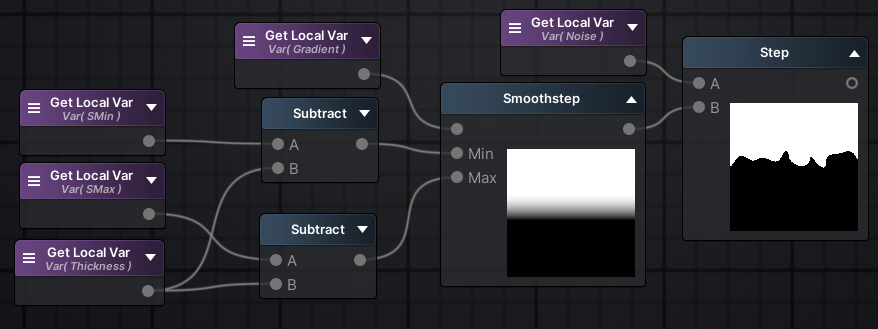
이렇게 만들어준다.
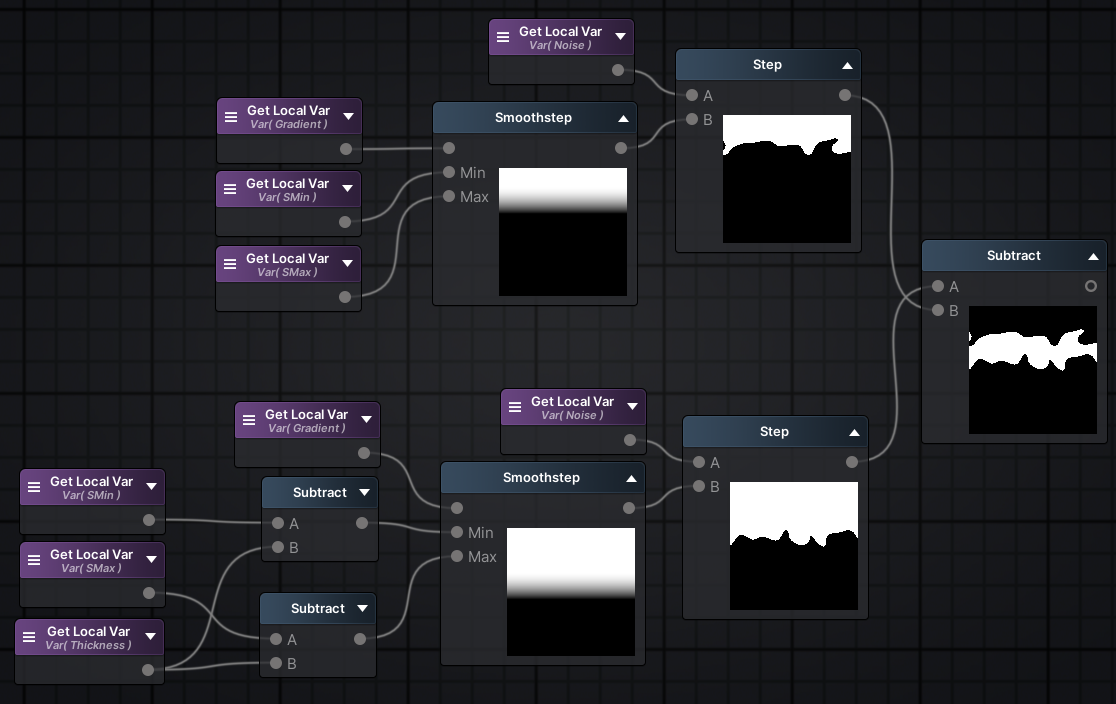
그 다음엔 이렇게 기존에 만든 영역을 Subtract 노드를 이용해 빼주면 경계면의 중간 영역을 만들 수 있다.
[8] Dissolve 범위 재조정
그런데 Dissolve 값을 1가지 쭉 올렸을 때
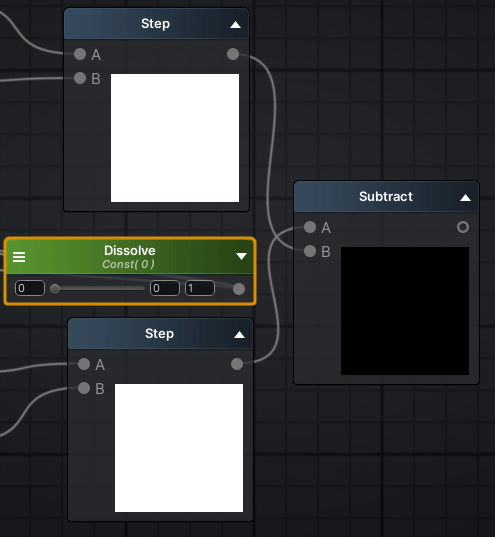
모두 까맣게 되지 않고, 이렇게 잔여 영역이 남아 있는 것을 확인할 수 있다.
이를 해결하기 위해
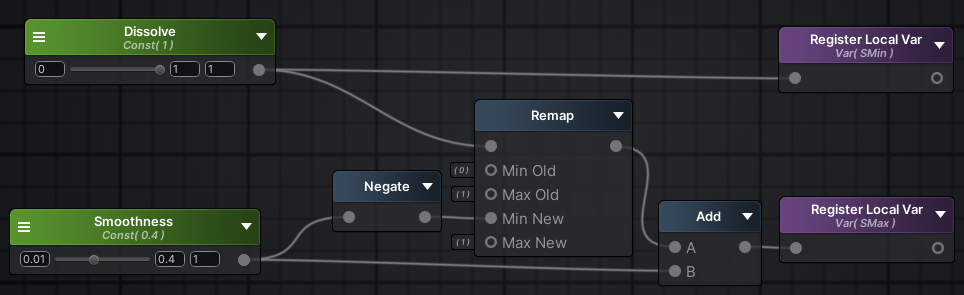
위의 Dissolve 값 범위를
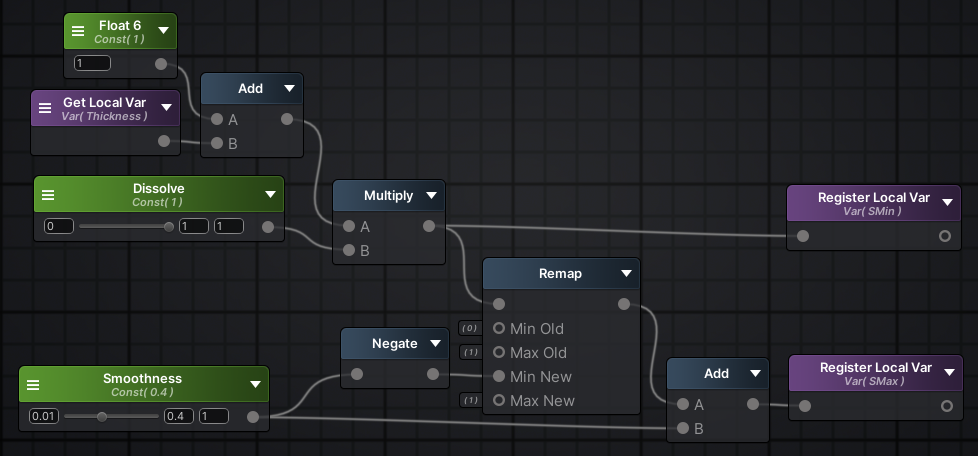
이렇게 변경해준다.
[9] 경계면 색상 넣기
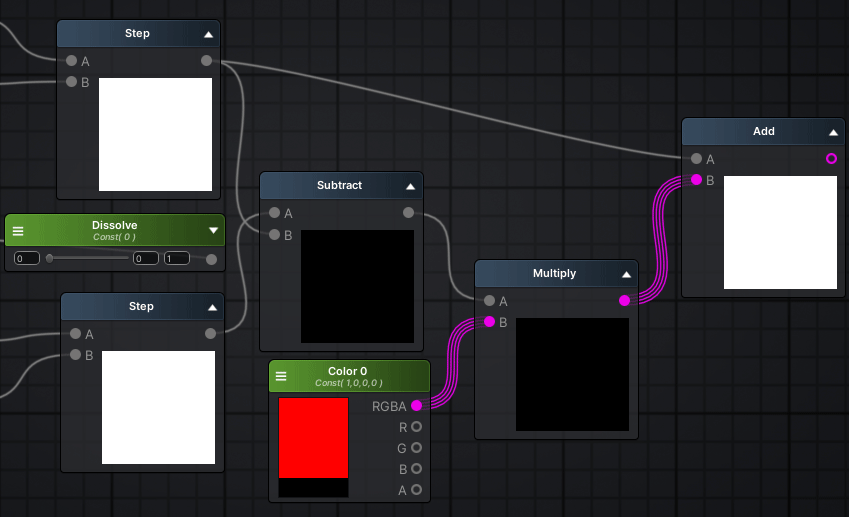
이제 위와 같이 노드를 구성해서 경계면에 색상을 넣어준다.
[10] 새로운 경계면 추가
지금까지 경계면의 색상 하나를 추가했을 뿐이다.
이제 또 하나의 경계면을 만들고, 다른 색상을 넣을 준비를 해야 한다.
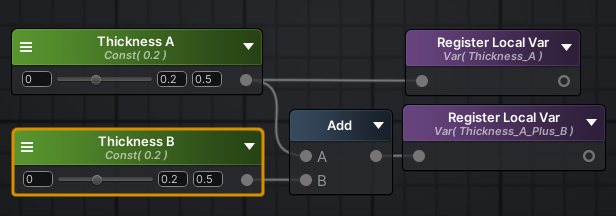
기존의 Thickness 프로퍼티와 Regeister Local Var에 등록된 이름을 위와 같이 Thickness A로 변경한다.
Register Local Var의 이름은 띄어쓰기를 허용하지 않으므로 언더바(_)를 사용한다.
그리고 새로운 프로퍼티를 만들고 Thickness B라고 이름 붙인 뒤,
두 Thickness를 더한 결과를 새로운 Register Local Var에 등록한뒤 이름은 Thickness_A_Plus_B로 짓는다.
이런 이름들은 보자마자 어떤 것을 의미하는지 쉽게 알 수 있도록, 위와 같이 직관적으로 짓는 것이 좋다.
그다음엔 SMin, SMax를 계산하는 부분에서
Get Local Var의 타겟을 Thickness_A_Plus_B로 변경한다.
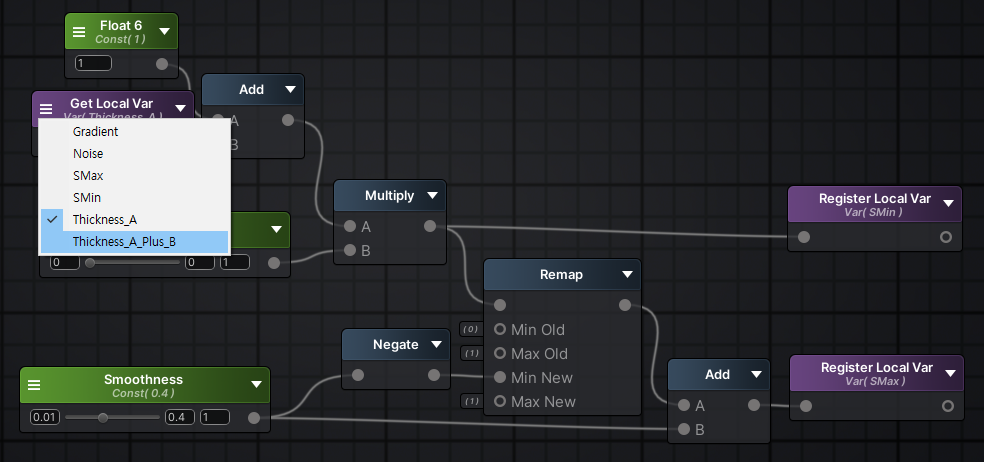
[11] 새로운 경계면 완성
[7] 과정에서 생성했던 부분을 선택하고 그대로 복제(Ctrl + D)한 뒤,
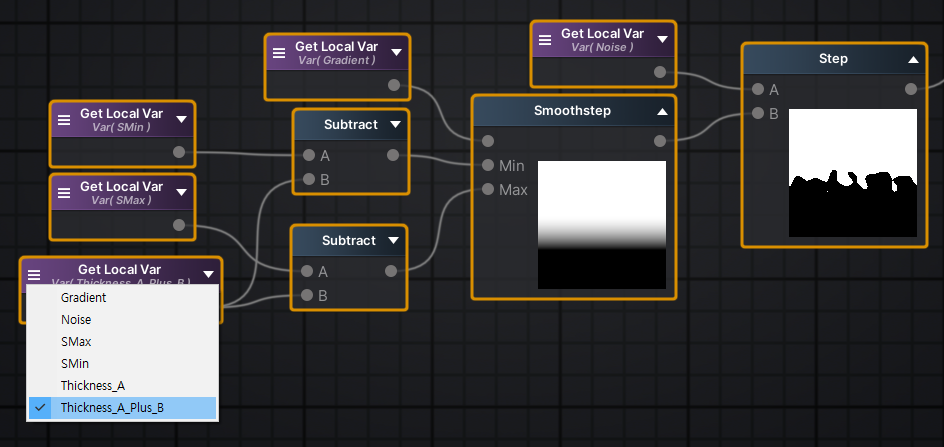
Get Local Var의 Thickness_A 참조를 Thickness_A_Plus_B로 변경한다.
그리고 같은 방식으로 Subtract를 통해 새로운 경계면 영역을 확보한 뒤 색상을 곱하고,
최종 결과에 더해준다.
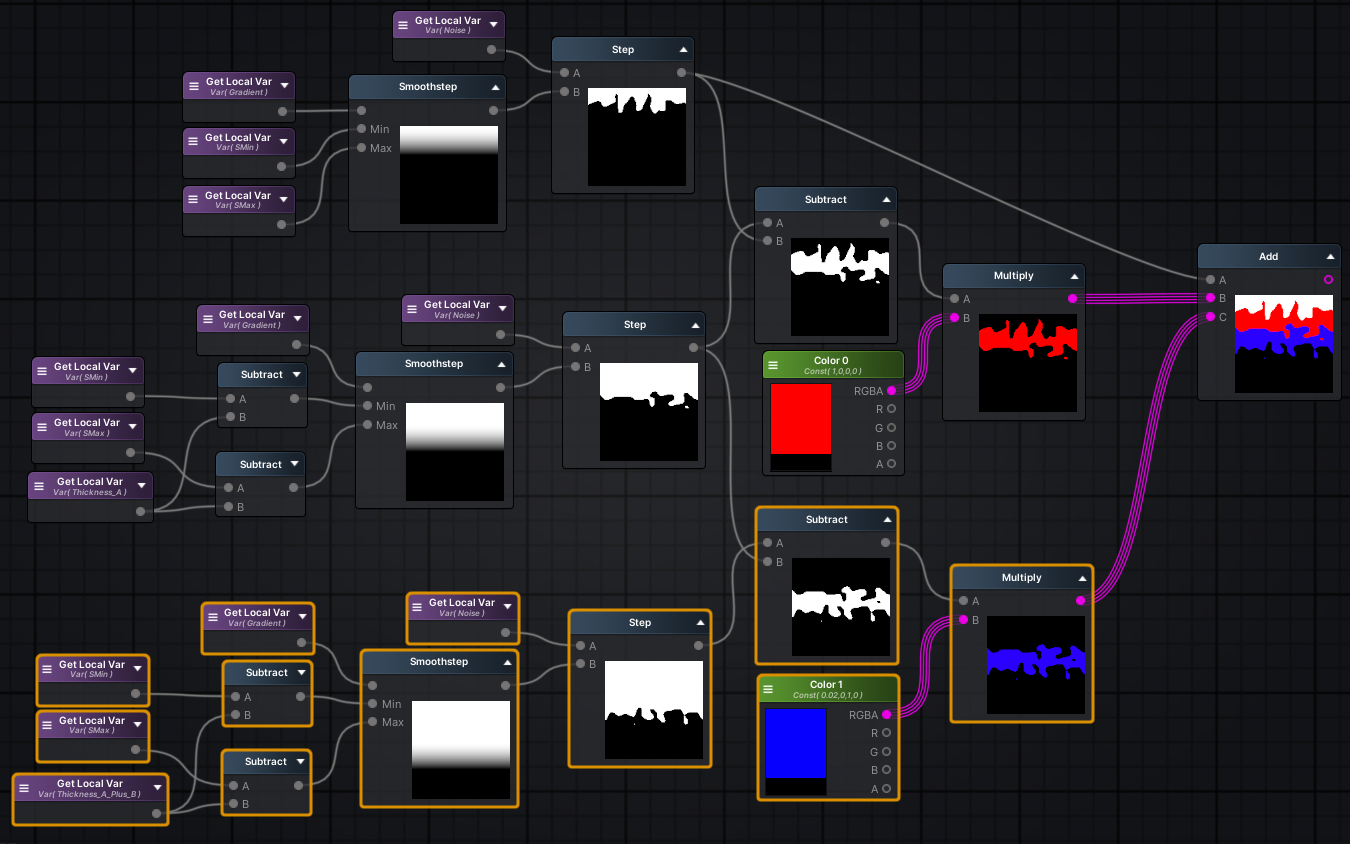
[12] 중간 정리
다시 한번 Register & Get을 이용해 정리한다.
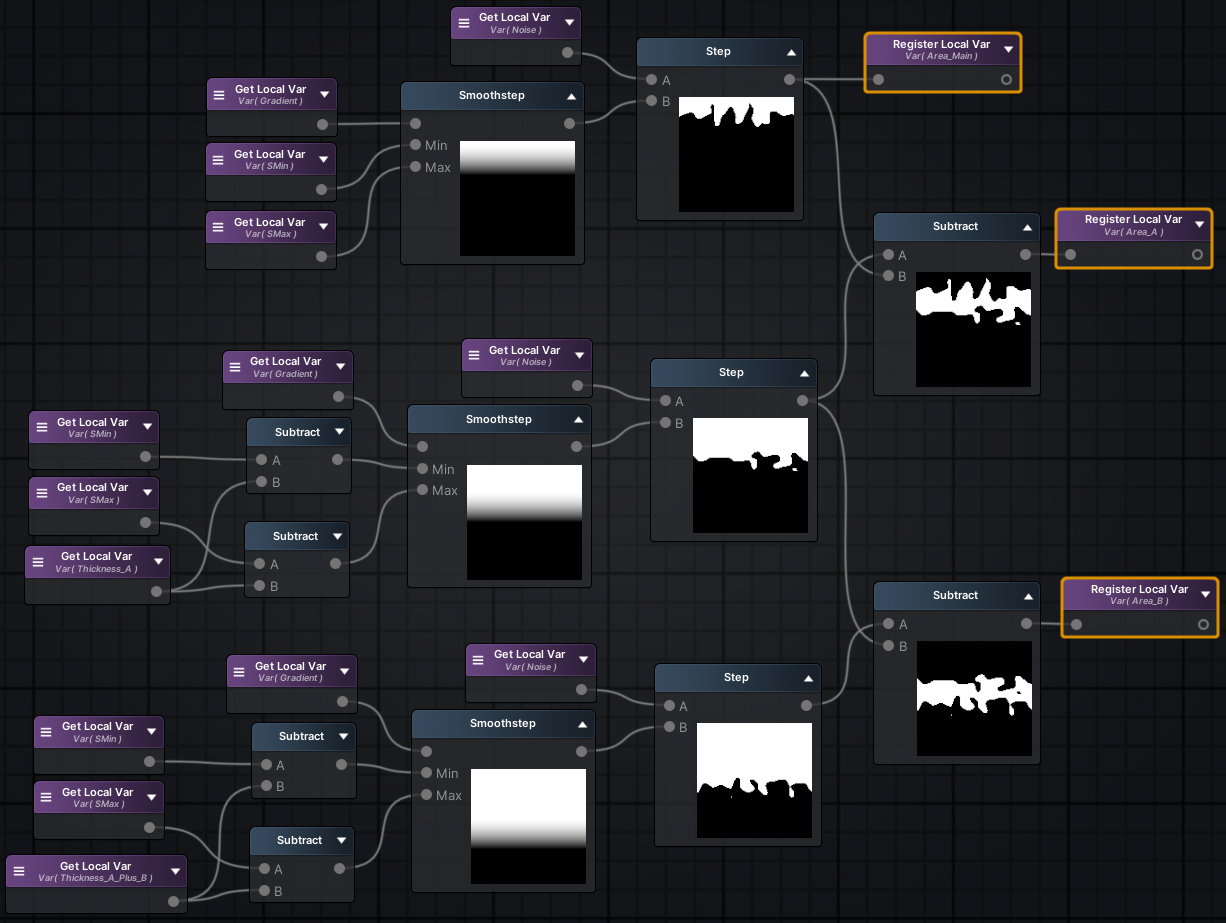
디졸브 결과를 Area_Main이라는 이름으로 저장하고,
이 영역과 A 영역의 차이로 얻어진 경계면을 Area_A,
A 영역과 B 영역의 차이로 얻어진 경계면을 Area_B라는 이름으로 저장한다.
이제 위에서 저장한 값들을 사용하는 부분을 분리한다.
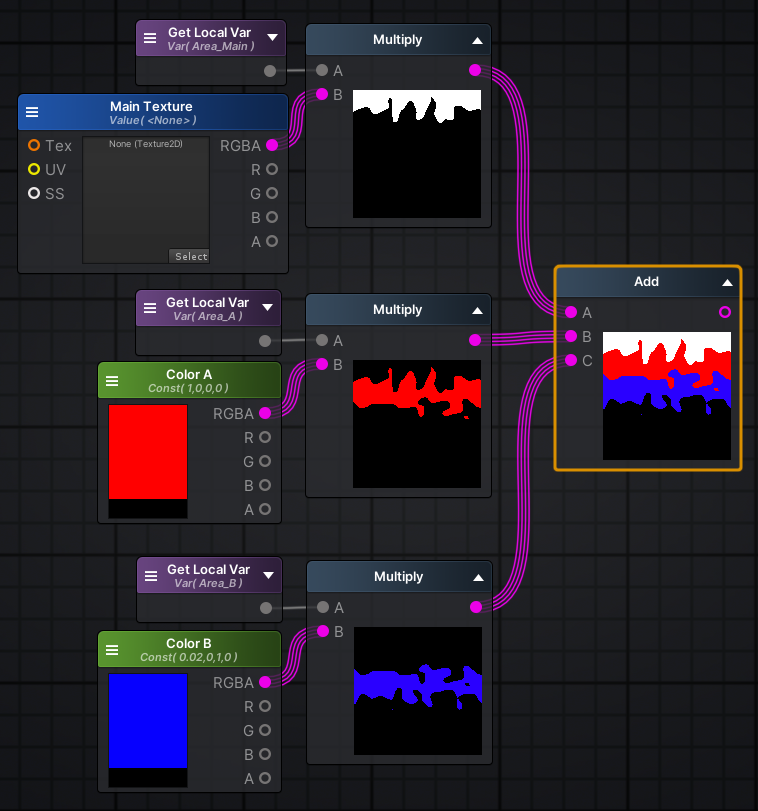
그리고 정리하는 김에, Area_Main은 메인 텍스쳐의 색상이 적용되도록
텍스쳐 샘플러(단축키 T)를 만들고 이름을 Main Texture로 변경한 뒤 함께 곱해준다.
A, B 영역에 적용되는 색상들은 각각 Color A, Color B로 이름을 변경한 뒤
마테리얼에서 값을 변경할 수 있도록, Constant였다면 Property로 바꿔준다.
[13] 영역 정리
마우스 왼쪽 드래그를 통해 여러 노드를 한 번에 선택한 뒤,
키보드 단축키 C를 누르면 하나의 영역으로 묶을 수 있다.
그리고 좌측의 속성에서 Frame Title에 각 영역의 이름을 설정해주면
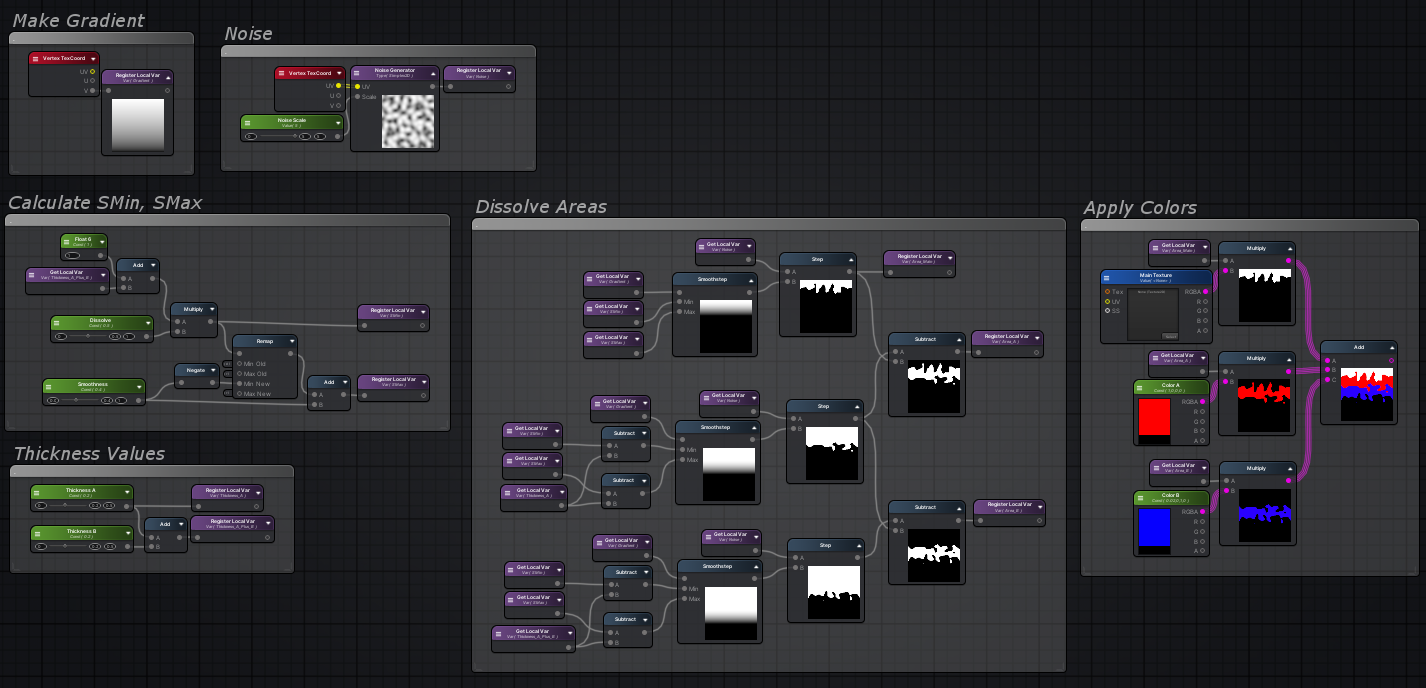
이렇게 아주 깔끔하게 영역을 나누어 정리할 수 있다.
[14] 마스터 노드 입력 정리
마스터 노드는 실시간 라이팅이 적용되는 PBR Lit 타입으로 사용한다.
딱히 거창한건 아니고, 앰플리파이 쉐이더를 Surface로 만들고
Light Model을 Standard로 그대로 놔두면 이 상태이다.
Albedo는 빛의 영향을 받는 색상이고, Emission은 빛의 영향을 받지 않는다.
따라서 Main Texture의 색상은 Albedo에 넣어야 하고,
두 경계면 색상은 Emission에 넣어야 한다.
추가적으로, Blend Mode는 Transparent로 설정해야 한다.
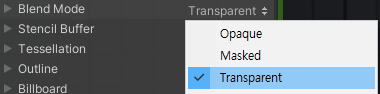
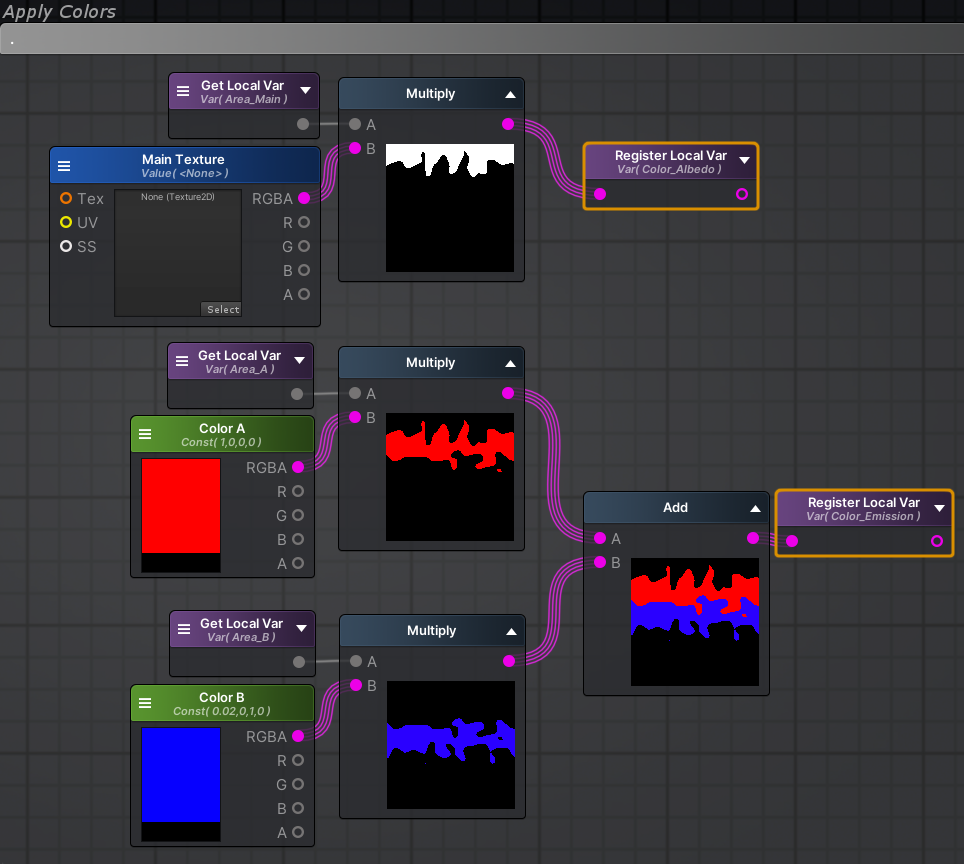
영역에 색상을 곱해 적용하는 부분에서 위와 같이
Main Texture 색상 부분은 따로 빼서 Color_Albedo라는 이름으로 등록하고,
아래의 두 색상은 서로 더한 뒤 Color_Emission이라는 이름으로 등록해준다.
그리고 최종 노드의 알파값에 전체 디졸브 영역을 넣어 줘야 하는데,
Area_B를 등록하는 부분에서
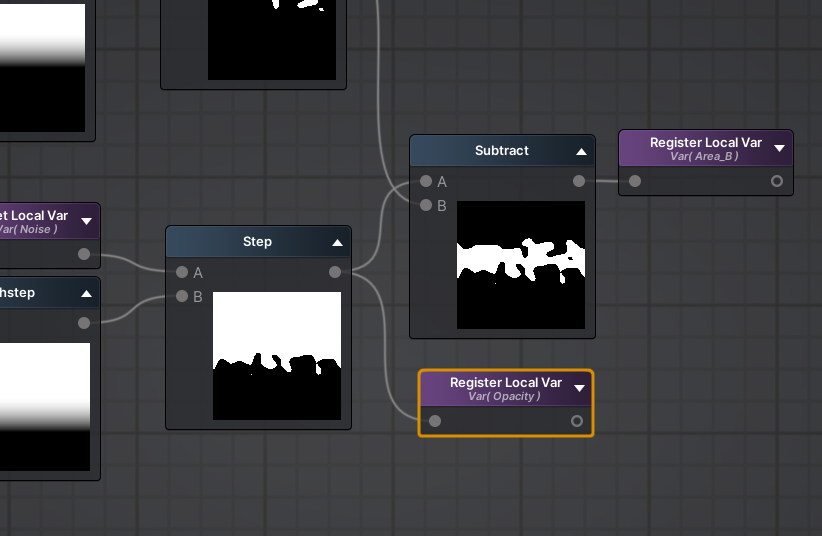
위와 같이 Step의 결괏값을 Opacity라는 이름으로 등록해준다.
이제 마스터 노드의 입력으로 각각 알맞은 값들을 넣어주면
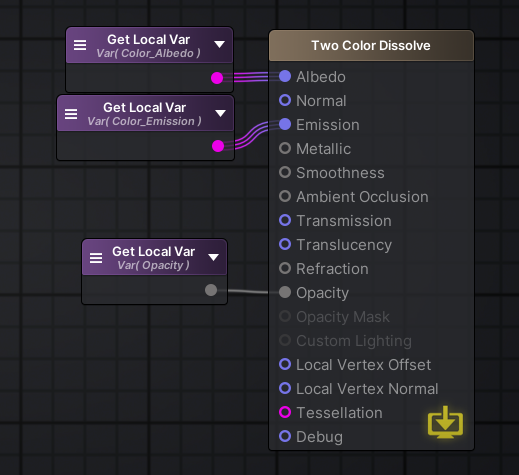
이렇게 깔끔하게 적용할 수 있다.
[15] 경계면 색상 HDR 옵션 추가하기
이 디졸브 쉐이더의 묘미는 디졸브 경계면이 포스트 프로세싱 Bloom으로 인해 환하게 빛나는 것이다.
이를 위해서는 색상을 HDR로 적용해줄 필요가 있다.
Color A, Color B 프로퍼티 노드를 각각 선택하고
좌측의 속성에서 Attributes - HDR을 체크해준다.
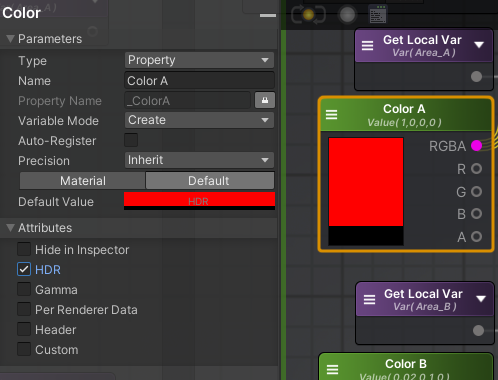
[16] 디졸브 방향 커스터마이징하기
UV.y를 기반으로 디졸브를 적용하려면 이 상태에서 마치면 된다.
하지만 원하는 방향으로 커스텀하게 디졸브를 적용하기 위해서는
해당 방향을 기반으로 새로운 0 ~ 1 범위의 마스크를 생성하는 과정이 필요하다.
원하는 방향을 지정하기 위해, 우선 Vector3 타입 프로퍼티가 필요하다.
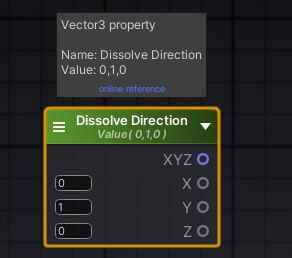
이 벡터 값은 순전히 방향 벡터로 사용할 것이다.
다시 말해, 크기가 언제나 1이어야 한다.
따라서 Normalize 노드를 통해 정규화시켜준다.
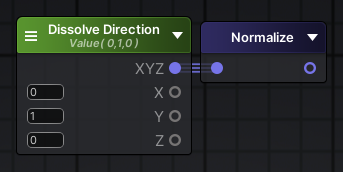
이제 디졸브 방향은 프로퍼티를 통해 결정할 수 있게 되었다.
다음으로 마스크를 만들기 위해, Vertex Position을 방향 벡터로 사용할 것이다.
뜬금 없이 정점 위치 벡터를 왜 방향 벡터로 사용하냐는 생각이 들겠지만,
원하는 마스크를 만들기 위해서는 이 방법이 필요하다.
방향 벡터를 이용해 0 ~ 1 범위의 마스크를 만드는 원리는 다음과 같다.
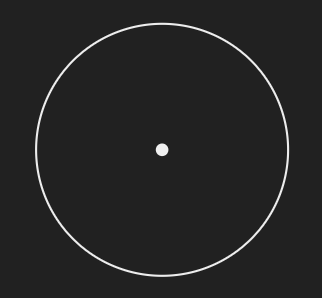
위의 점은 메시의 피벗 위치이고, 따라서 로컬 스페이스(Local Space)에서 위치 값은 (0, 0, 0) 이다.
그리고 원 테두리 부분은 메시의 각 정점이며, 위치 값을 예시로 표현하면 다음과 같다.
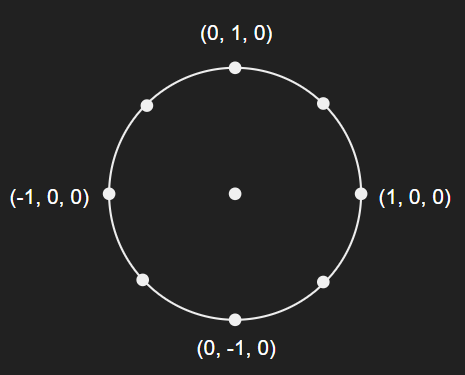
이제 이 위치 값들을 방향 벡터로 사용하여 디졸브 방향 벡터와의 내적 연산을 수행한다.
예를 들어 디졸브 방향 벡터의 값이 (0, 1, 0)일 때를 가정한다.
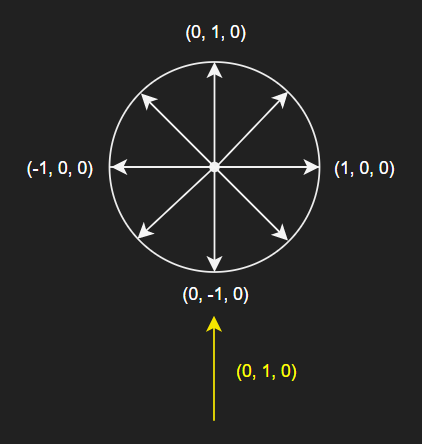
위치 값들(Vertex Position)과 디졸브 방향 벡터(Dissolve Direction)의
내적의 결과를 색상으로 표현하면 다음과 같다.
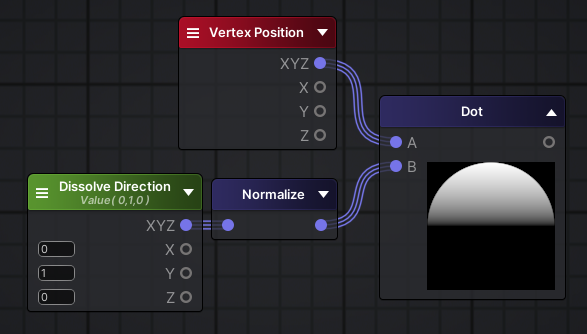
원하던 마스크가 얻어진 것이다.
그리고 방향을 바꿔보면 그 방향에 맞는 마스크를 얻을 수 있다.
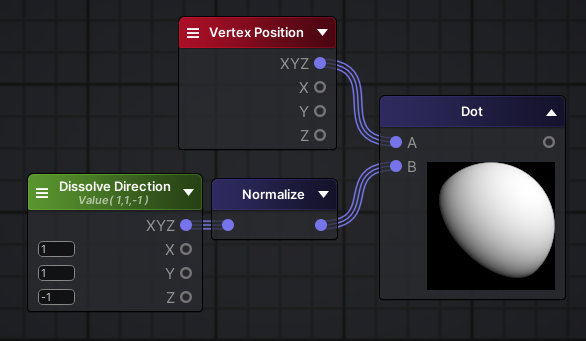
예시에서 내적의 결괏값 범위는 -1 ~ 1이다.
그리고 이 값을 디졸브의 근간인 Gradient로서 사용하려면, 0 ~ 1 범위여야 하므로 Remap을 적용해야 한다.
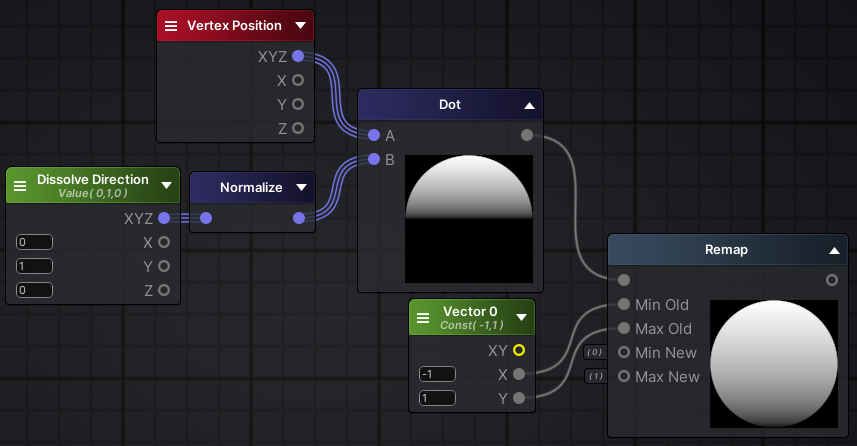
그런데 쉐이더가 적용될 메시마다 피벗 위치도 다르고, 정점 위치도 제각각이므로
내적값 범위가 항상 -1 ~ 1이라는 보장을 할 수 없다.
1 ~ 2일 수도 있고, 123 ~ 999일 수도 있고, -99.1 ~ 0.7일 수도 있고,
정말로 메시마다 완전히 제각각이다.
이는 쉐이더 내에서 계산하지 못하므로 프로퍼티로 입력해 주어야 한다.
따라서 이름을 Min Offset, Max Offset이라고 짓고
두 개의 프로퍼티를 생성하여 다음과 같이 넣어준다.
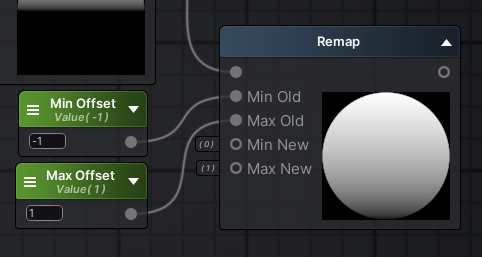
이제 기존에 Gradient 입력으로 사용하던 UV.y 대신, 위의 결과를 적용하여
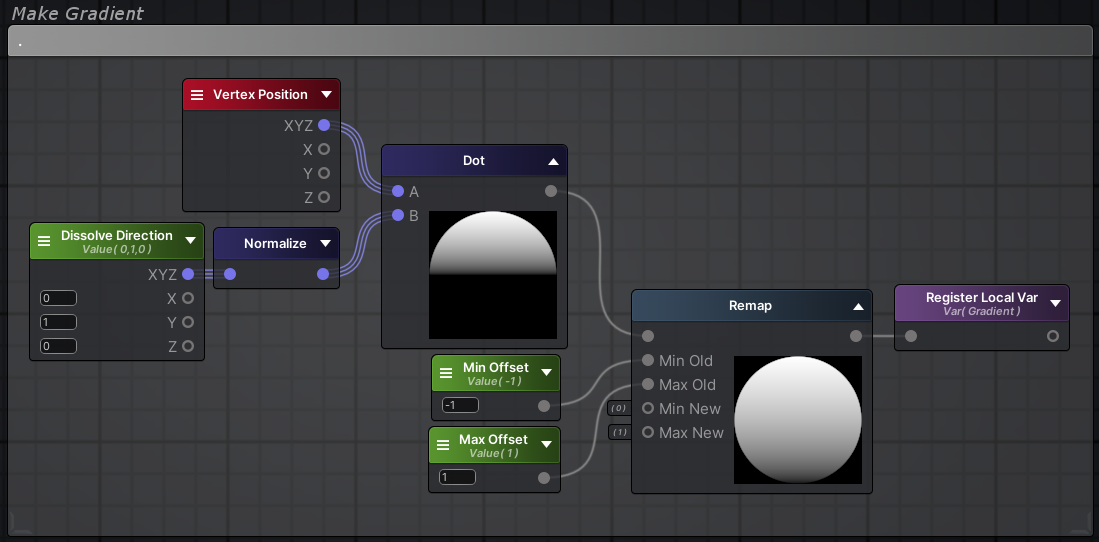
이렇게 완성해준다.
[17] Dissolve Helper 사용하기
메시마다, 디졸브 방향마다 Min Offset과 Max Offset은 항상 달라진다.
그런데 이걸 알아내기 위해 매번 테스트를 해볼 수는 없는 노릇이다.
따라서 이를 쉽게 계산하고 바로 적용해주는 스크립트를 만들어서 첨부파일에 포함시켜 놓았다.
첨부 파일 내에
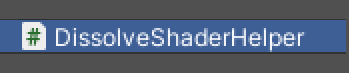
이런 스크립트 파일이 있을 텐데,
디졸브를 적용할 게임오브젝트의 인스펙터에 드래그하여
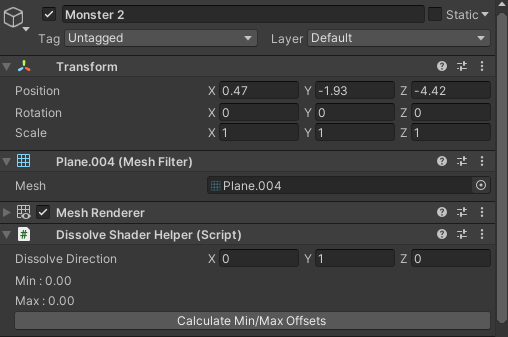
이렇게 넣어준다. (반드시 해당 디졸브 마테리얼이 적용되는 게임오브젝트에 넣어 주어야 한다.)
그리고 원하는 디졸브 방향 값을 Dissolve Direction에 입력한 뒤
Calculate Min/Max Offsets 버튼을 클릭하면
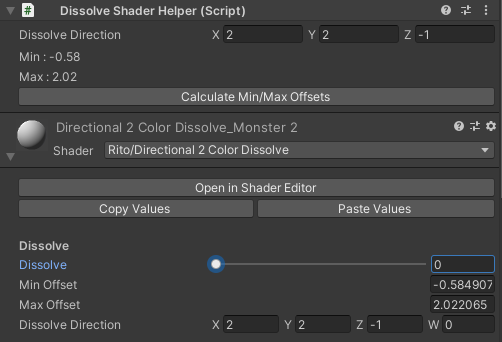
이렇게 알아서 Min/Max Offset 값이 계산되고 마테리얼에 자동으로 적용된다.
Nodes
…
1
http://paste.amplify.pt/view/raw/4e1c0c46