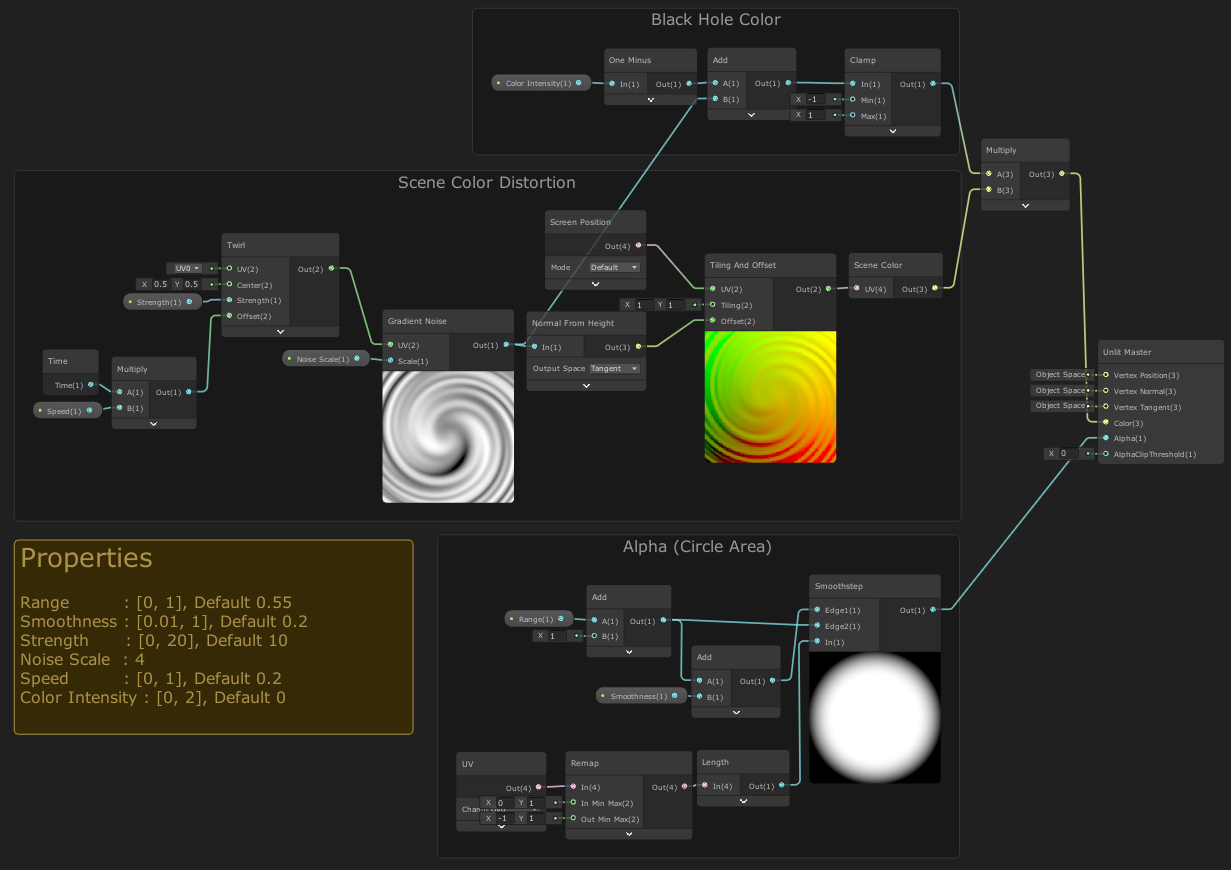Summary
World Position Offset Shader
- 정점이 순차적으로 월드의 특정 좌표에 빨려 들어가는 쉐이더
Black Hole Shader
- 영역 내의 색상을 왜곡하는 쉐이더
Preview
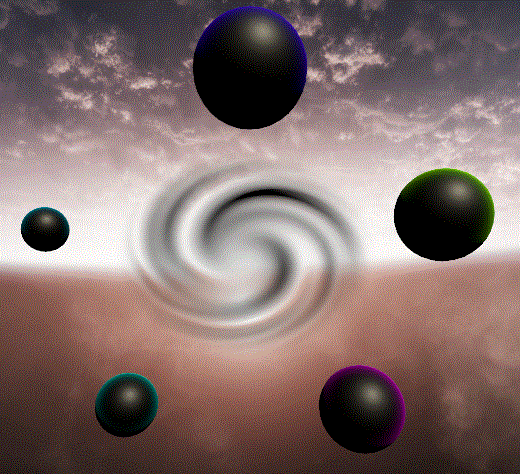
WPO - Step 1 : 정점 좌표의 이동
World Space의 좌표에 대해 계산해야 하지만,
마스터 노드의 Vertex Position 입력은 Object Space여야 한다.
따라서 두 가지 선택지가 있다.
[1] World Space에서 계산하고 최종적으로 Object Space로 변환
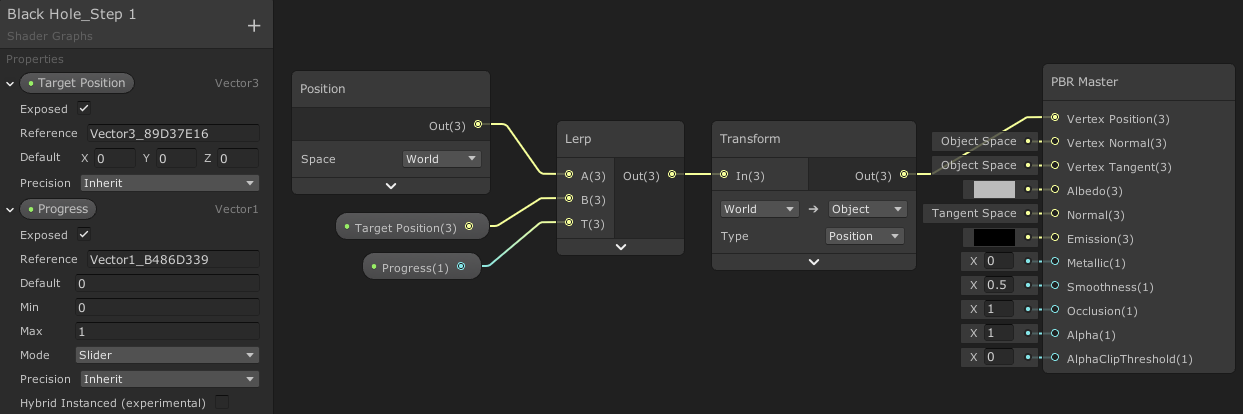
[2] 처음부터 Object Space로 변환하고 Object Space에서 계산
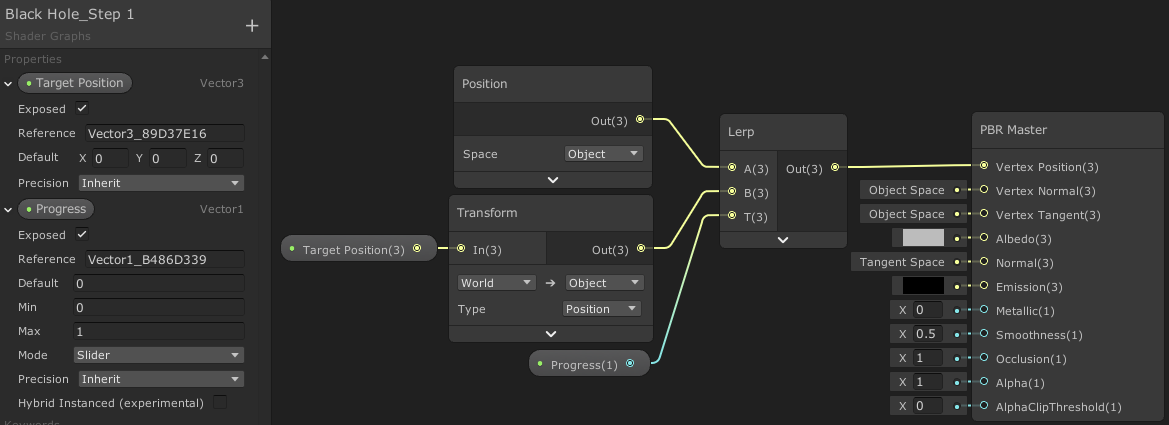
기본적으로 쉐이더 내에서의 계산은 대부분 Object Space에서 이루어진다.
따라서 World Space를 기준으로 계산하게 되면 공간변환의 횟수가 늘어날 수 있으므로
[2]처럼 Object Space를 기준으로 계산하는 방식을 선택한다.
여기서 World Space의 요소는 입력 프로퍼티인 Target Position만 존재하므로
해당 프로퍼티를 World -> Object Space로 공간변환한다.
Step 1-[2] 구현 결과
Lerp노드를 이용해 정점 좌표를Target Position으로t(Progress) 값(0 ~ 1)에 따라 이동시킨다.
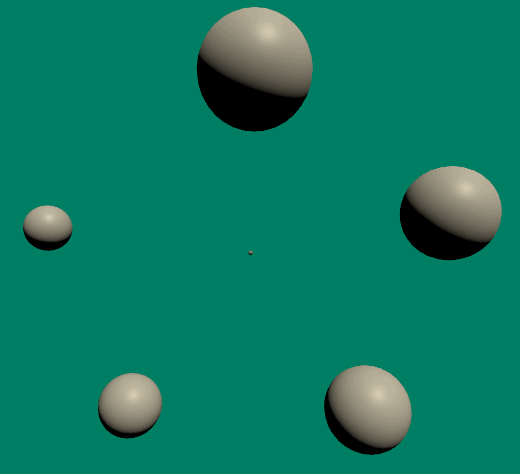
WPO - Step 2 : Dot를 이용한 마스크 만들기
Step 1에서는 모든 정점이 Progress 값의 변화에 따라 동일한 비율로 타겟 좌표를 향해 이동한다.
여기에 더 응용하여, 타겟 좌표에 더 가까운 정점일수록 더 빨리, 더 먼 정점일수록 더 나중에 이동할 수 있도록 구현할 것이다.
이를 구현하기 위해서는 각 정점과 타겟 좌표와의 관계를 구할 수 있어야 하는데,
이 때 [정점의 노멀 벡터]와 [정점 -> 타겟 좌표를 향하는 방향 벡터]를 이용한다.
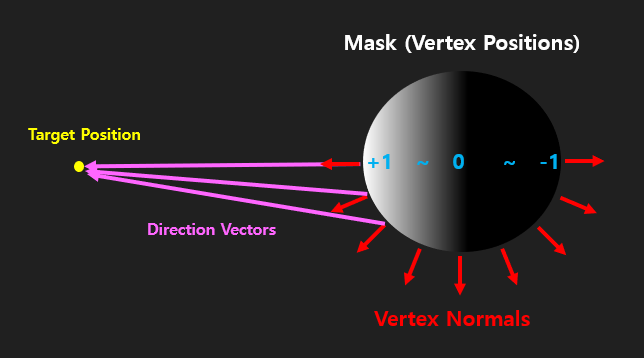
위 그림을 통해,
[노멀 벡터]와 [방향 벡터]가 이루는 각도가 작을수록
해당 정점은 타겟 위치에 더 가깝다는 사실을 알 수 있다.
따라서 이를 ‘마스크’ 형태로 얻어내기 위해 Dot 노드를 이용한다.
Dot 노드는 크기가 1인 두 방향벡터가 이루는 각도에 따라서
0이면(두 방향벡터가 평행 또는 일치하면) 1,
90이면 0, -90이면 -1의 결과값을 얻을 수 있다.
[노멀 벡터]는 애초에 크기가 1인 방향벡터이므로 그대로 사용하고,
[방향 벡터]는 Normalize 노드를 통해 크기가 1인 벡터로 바꾸어
두 벡터를 Dot 노드에 넣어주면
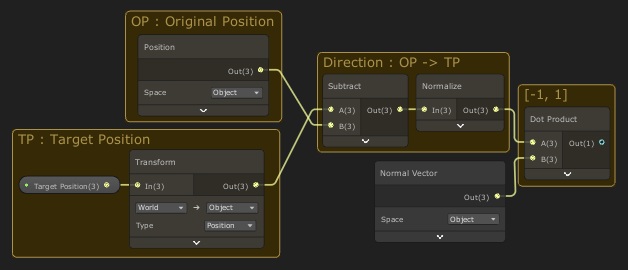
결과로 [-1, 1] 분포를 갖는 마스크를 얻을 수 있다.
WPO - Step 3 : Progress에 따라 빨려들어가게 하기
Step 2를 이용해 구한 마스크의 값은 [-1, 1] 범위로 분포한다.
이 마스크를 이용하여 Progress 값의 변화에 따라 정점이 타겟 좌표로 순차적으로 빨려들어가게 만들어야 한다.
우선, 마스크와 같이 정지된 순간에 연속된 값의 분포는 [a, b]처럼 표기한다.
그리고 Progress와 같이 프로퍼티 또는 시간의 흐름에 따라 변화하는 값의 범위는 (a ~ b)처럼 표기한다.
예를 들어 Progress의 범위가 (0 ~ 1)이므로, Progress + 1은 (1 ~ 2)가 된다.
그리고 마스크의 분포가 [-1, 1]이므로 Progress + 마스크는 ([-1, 1] ~ [0, 2])가 된다.
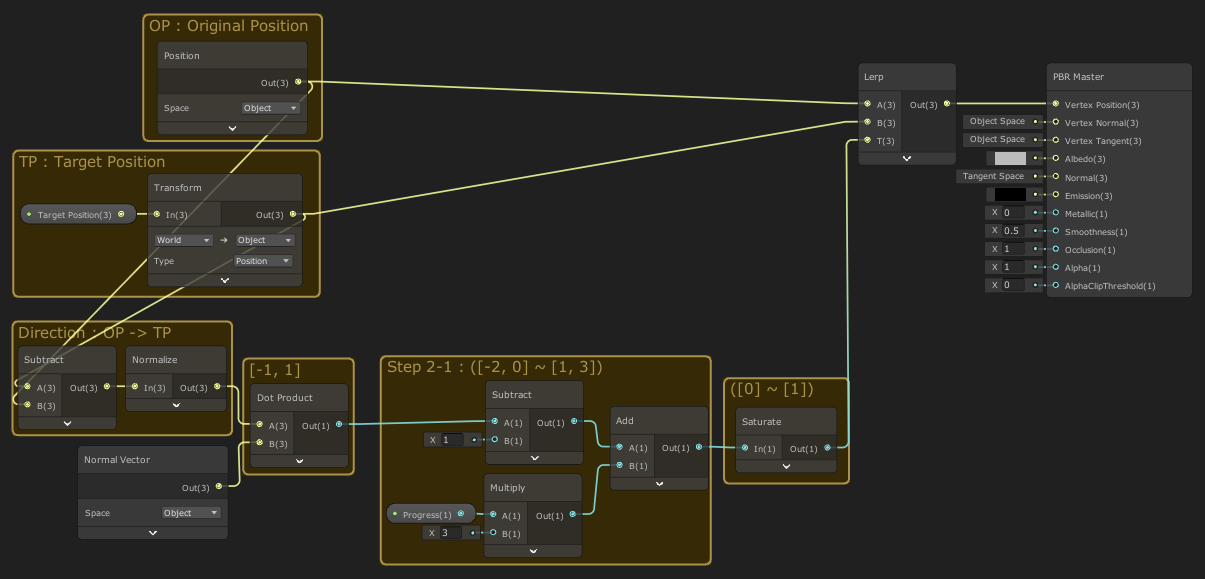
Step 1의 Lerp 노드에서
t 값이 0이면 정점은 원래의 좌표에 위치하고,
t 값이 1이면 정점은 타겟 좌표에 완전히 빨려 들어가게 된다.
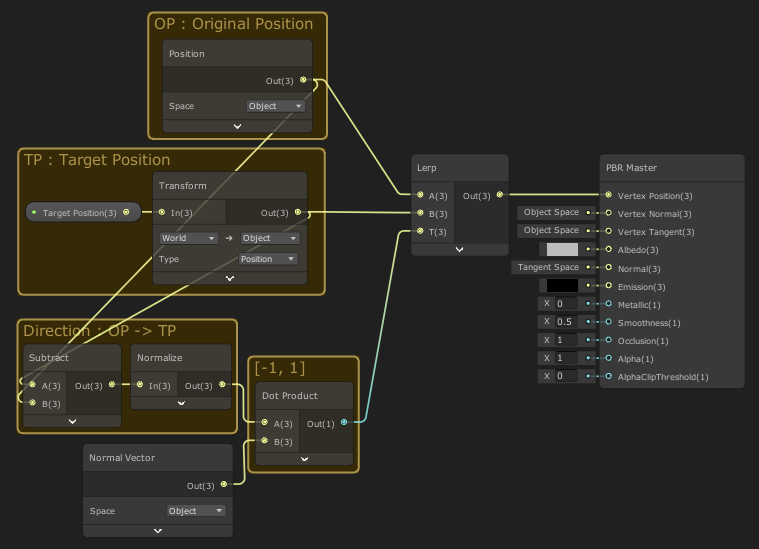
[-1, 1] 분포의 마스크를 그대로 Step 1 Lerp 노드의 t에 그대로 넣으면
t에서 -1 값을 갖는, 타겟 좌표에서 가장 멀리 떨어진 정점은 오히려 기존의 정점 좌표에서 타겟 좌표의 반대 방향으로 멀어지게 되고
t에서 1의 값을 갖는, 타겟 좌표와 가장 가까운 정점은 타겟 좌표에 정확히 위치하게 된다.
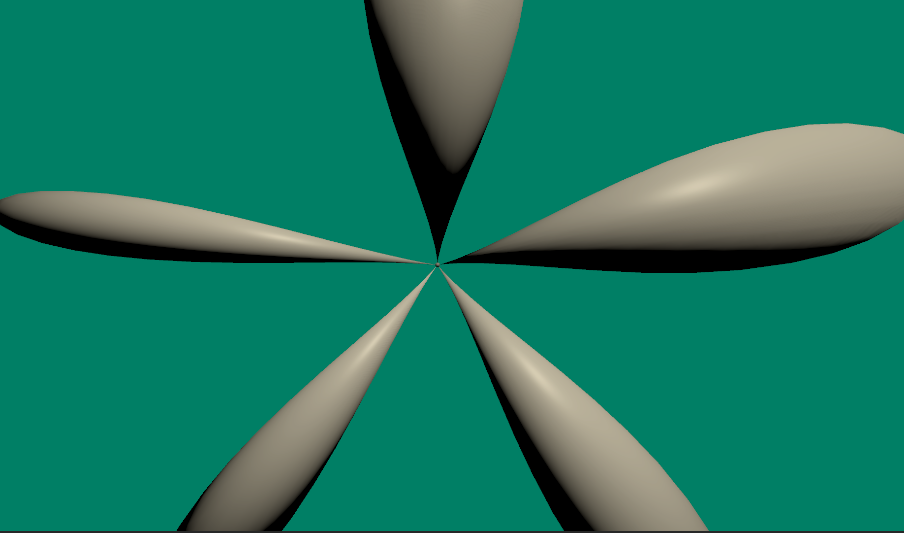
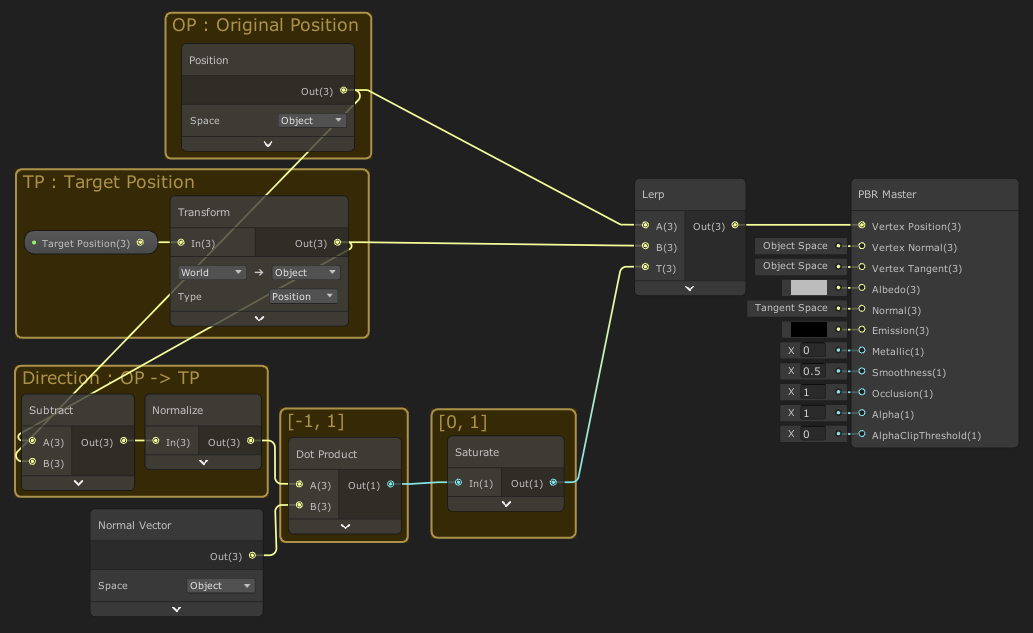
따라서 [-1, 1] 분포에서 [0, 1] 분포를 갖도록 Saturate 노드를 사용하면
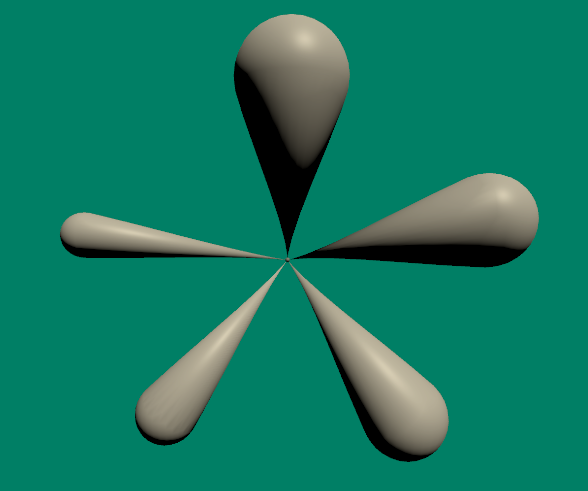
마스크에서 [-1, 0] 분포에 있는 값은 Saturate로 인해 모두 0의 값을 갖게 되어
기존의 정점 위치에서 변하지 않고,
[0, 1] 분포에 있는 값들은 타겟 좌표에 연속적으로 빨려 들어가는 것을 확인할 수 있다.
Saturate 노드?
-
값의 범위를 0부터 1 사이로 제한하는 노드
-
예를 들어 -0.5, -1, -2, .. 값은 0으로, 1.5, 2, 3, … 값은 1로 바꿔준다.
Step 3-1
위에서 확인한 결과를 응용하여, 이번에는 Progress 값의 변화에 따라 순차적으로 빨려 들어가는 효과를 구현한다.
우선 Progress 값이 0일 때는 모든 정점이 원래 위치에 그대로 있어야 한다.
즉, Progress 값이 0일 때 마스크의 값은 [0 이하, 0] 분포를 가져야 한다.
0 이하가 허용되는 이유는, 결국 최종적으로 Lerp의 t로 넣기 전에
Saturate에 의해 0보다 작은 값은 0으로 바꿔줄 것이기 때문이다.
Progress 값이 1일 때는 모든 정점이 타겟 좌표에 이동해 있어야 한다.
즉, Progress 값이 1일 때 마스크의 값은 [1, 1 이상] 분포를 가져야 한다.
[-1, 1] 마스크와 Progress의 연산의 결과가 위의 조건을 충족하도록 계산한다.
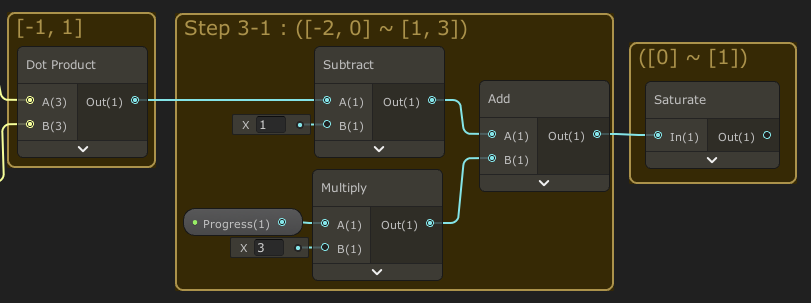
Mask - 1의 분포는 [-2, 0]이다.
그리고 Progress x 3의 범위는 (0 ~ 3)이다.
이를 서로 더해주면 ([-2, 0] ~ [1, 3])이 된다.
Progress가 0일 때 [0 이하, 0]의 분포를 만족하고,
Progress가 1일 때 [1, 1 이상]의 분포 또한 만족한다.
그리고 최종적으로 Saturate 노드에 넣어준 뒤, Lerp의 t로 사용한다.
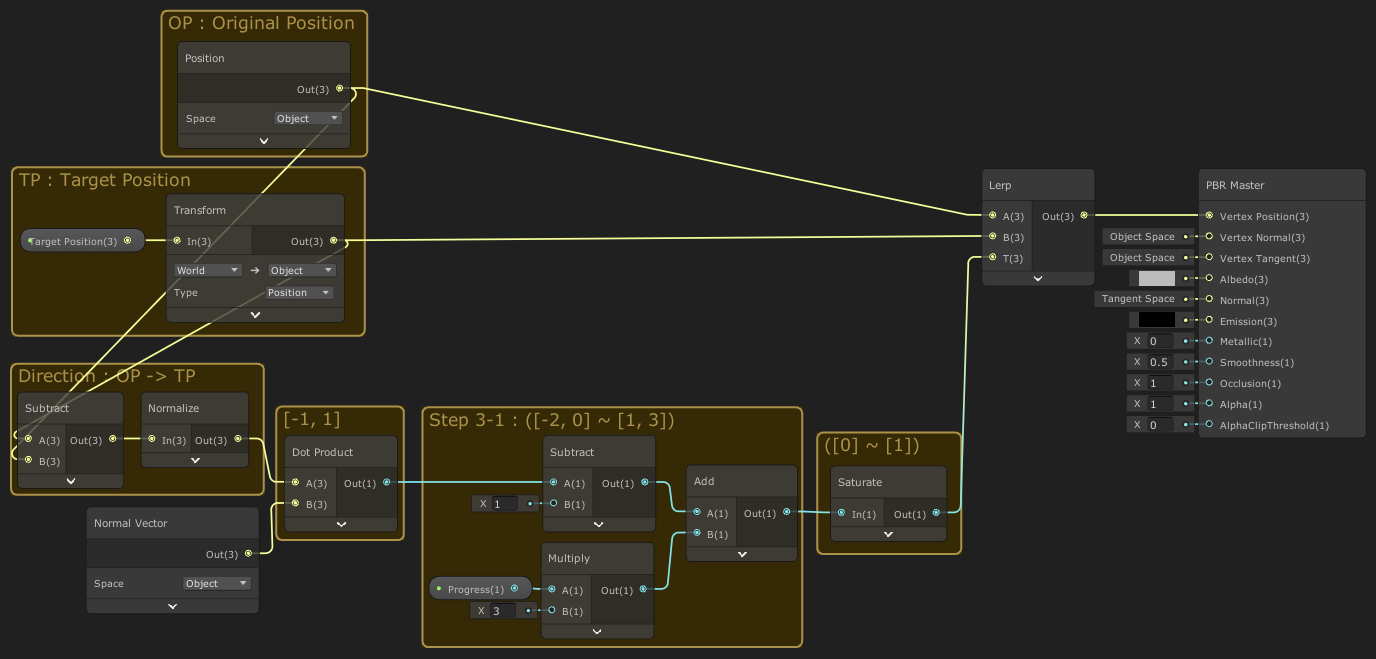
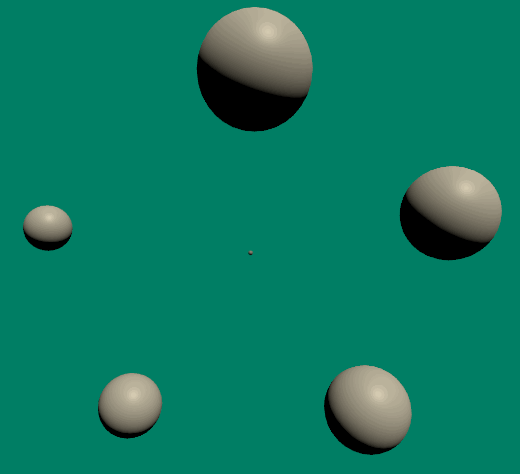
모든 정점이 Progress 값의 변화에 따라 순차적으로 빨려들어가는 것을 확인할 수 있다.
Step 3-2
Step 3-1에서 [-1, 1] 마스크에서 -1 값을 갖는, 타겟 좌표에서 가장 멀리 떨어진 정점은 Progress 값이 0.666 정도일 때부터 이동하기 시작한다.
이와는 다르게 처음부터 모든 정점이 타겟 좌표를 향해 이동하도록 연산을 바꿔볼 수 있다.
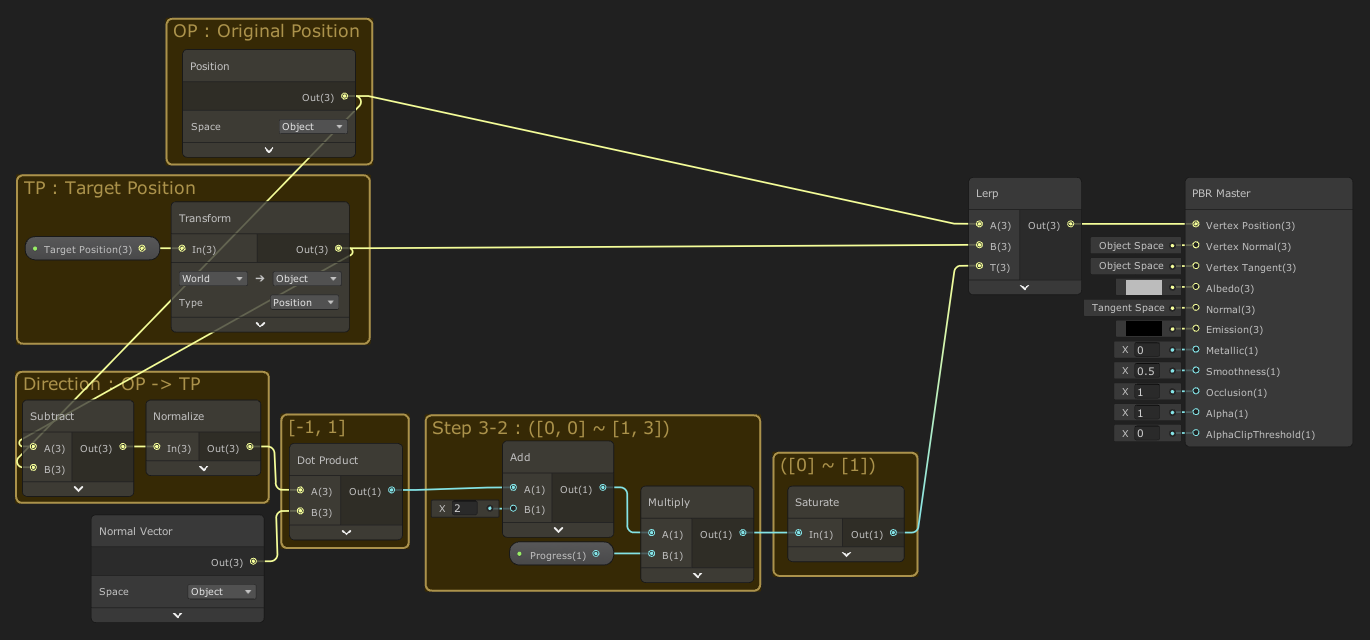
[-1, 1] 마스크에 2를 더하면 [1, 3]이 된다.
그리고 여기에 Progress를 곱해주게 되면
Progress의 값이 0일 때 결과값은 [0, 0], 1일 때는 [1, 3]이므로
Progress가 0일 때 [0 이하, 0]의 분포를 만족하고,
Progress가 1일 때 [1, 1 이상]의 분포 또한 만족한다.
Progress의 값이 0.1, 0.2, 0.3`일 때
결과값은 [0.1, 0.3], [0.2, 0.6], [0.3, 0.9]와 같이 변화한다.
따라서 Step 3-1과 달리 Progress의 초기 진행부터 모든 정점이 타겟 좌표를 향해 움직이는 것을 볼 수 있다.
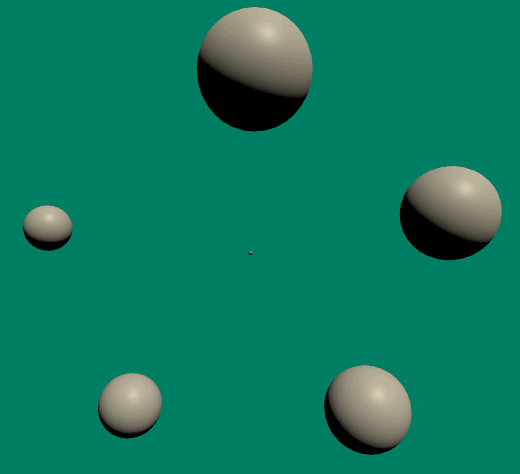
WPO - Step 4 : Noise
-
Step 3-2에 이어서 구현한다.
-
노이즈를 이용하여, 빨아들이면서 버텍스가 자글자글하게 엇나가는 효과를 적용한다.
Noise
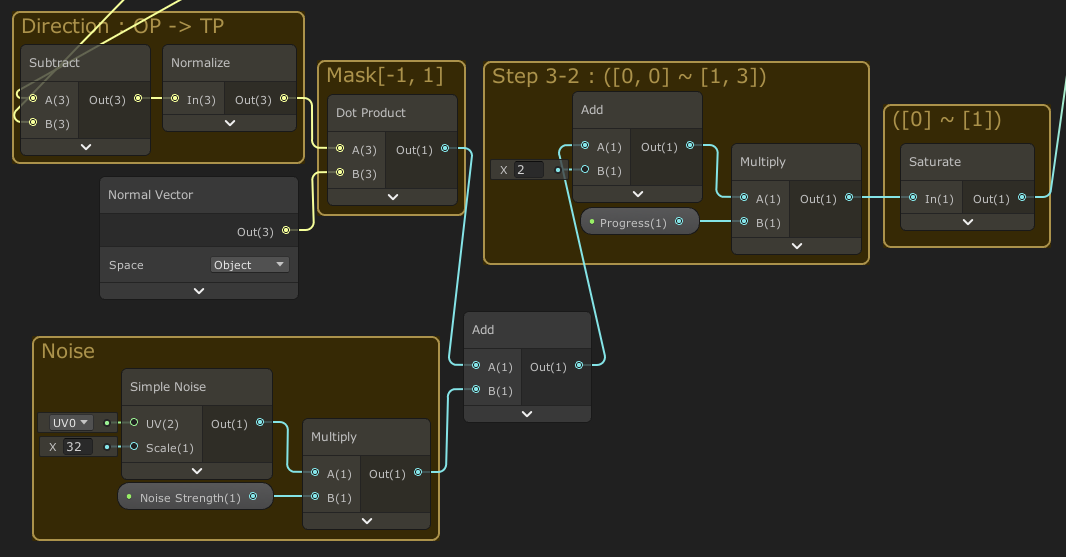
Step 3-2에서 마스크를 연산하기 전에,
마스크에 위와 같이 Simple Noise 노드를 이용한 노이즈 연산을 추가해준다.
Noise Strength 프로퍼티는 (0, 1) 범위로 설정하여
인스펙터에서 직접 값을 수정할 수 있게 한다.
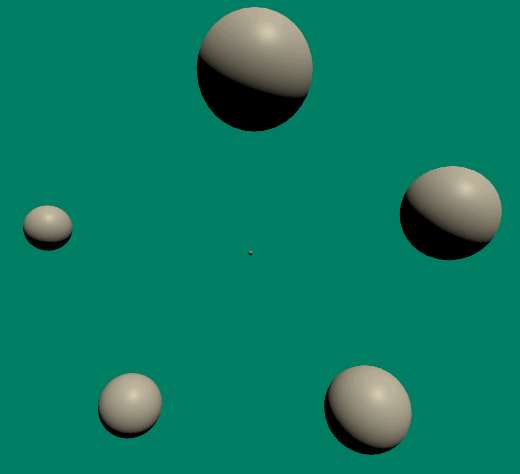
빨려들어갈 때 버텍스들이 노이즈에 따라 엇나가는 효과를 확인할 수 있다.
UV Tiling
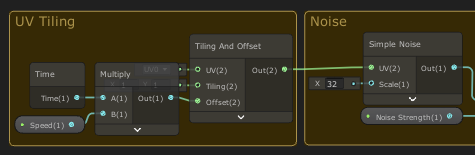
Tiling and Offset, Time 노드를 이용하여
노이즈의 UV가 시간에 따라 움직이도록 하며,
Speed 프로퍼티는 인스펙터에서 원하는 값을 입력할 수 있게 한다.
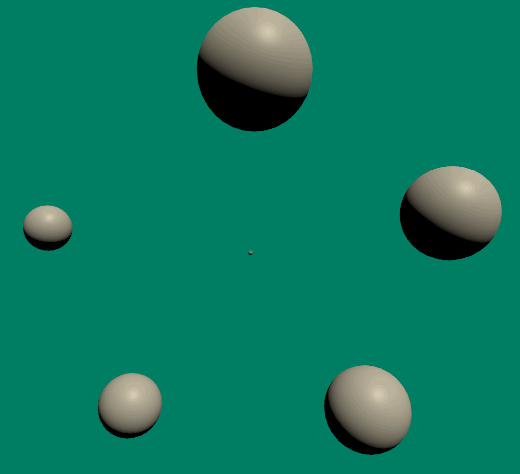
빨려들어갈 때 노이즈가 움직이는 모습을 확인할 수 있다.
Black Hole - Step 1 : 화면의 왜곡
평면 게임오브젝트 사용
블랙홀 쉐이더는 Quad 또는 Plane과 같은 평면 형태의 게임오브젝트에 적용한다.
초기 설정
블랙홀 쉐이더에서는 화면의 색상을 Scene Color 노드로 가져올 것이다.
이를 위해서 두 가지 설정이 필요하다.
[1] Opaque Texture 체크
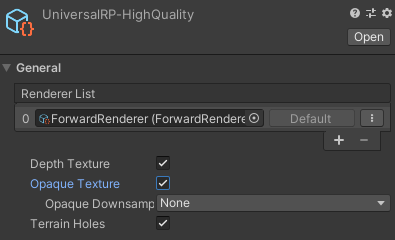
현재 적용 중인 URP Asset - General에서 Opaque Texture에 체크한다.
[2] Surface - Transparent 설정
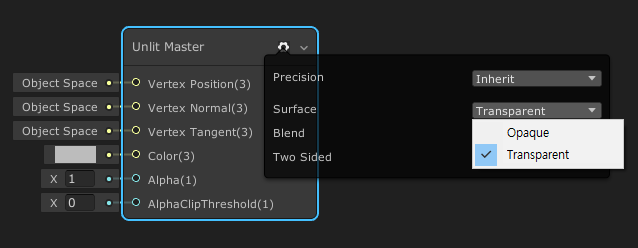
쉐이더 그래프에서 Surface를 Transparent로 설정한다.
Opaque 표면으로는 Scene Color를 제대로 받아올 수 없다.
Scene Color
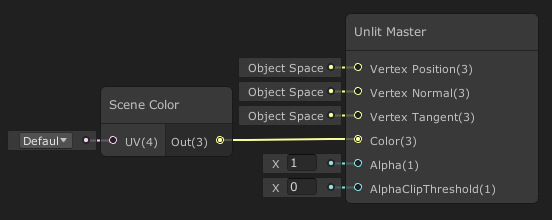
Scene Color 노드를 그대로 마스터 노드의 Color에 넣어본다.
정상적으로 적용되었다면,
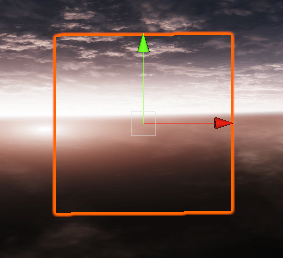
위와 같이 표면이 투명한 것처럼 보이는 효과를 얻을 수 있다.
Scene Color 노드는 이렇게 화면의 색상을 표면에 그대로 출력해서 마치 표면 색상이 투명한 것처럼 보여준다.
화면의 왜곡
Scene Color를 통해 보여주는 영역을 왜곡시킨다.
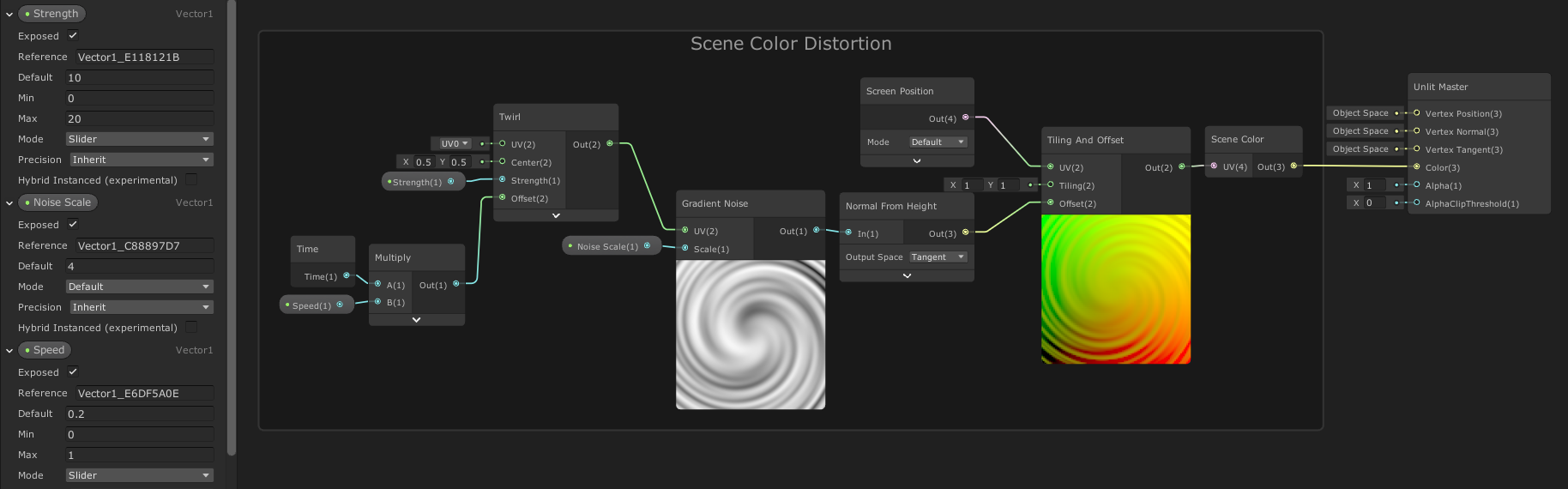
위와 같이 노드를 구성하고 적용하면,

이렇게 영역 내에서 나선 형태로 물결치는 듯한 왜곡 효과를 얻을 수 있다.
Black Hole - Step 2 : 영역 자르기
Step 1에서의 Quad 또는 Plane 메시를 그대로 사용하면,
사각형의 가장자리 부분이 도드라져 거슬리는 느낌을 받게 된다.
영역을 부드러운 원형으로 보여주기 위해,
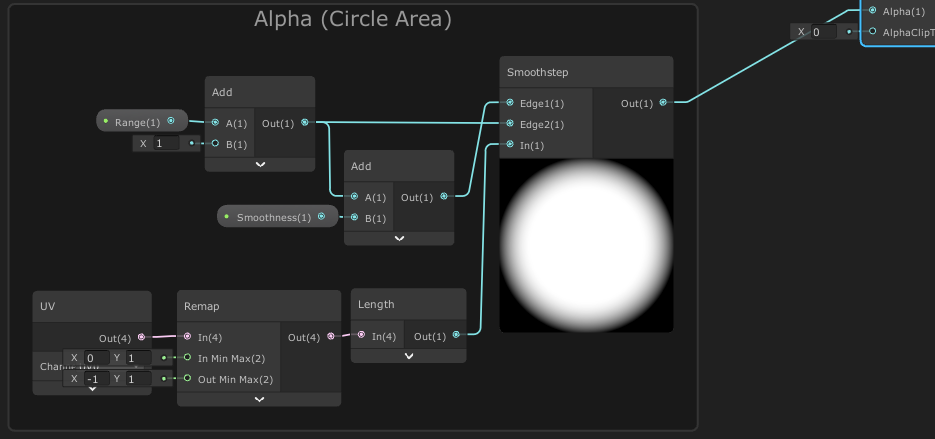
위와 같이 노드를 구성하고 마스터 노드의 Alpha 부분에 넣어준다.
Range 프로퍼티는 Slider로 설정하고 범위는 [0, 1], 기본 값은 0.55,
Smoothness 프로퍼티도 Slider로 설정하고 범위는 [0.01, 1], 기본 값은 0.2로 지정한다.

이제 가장자리가 부드럽고 자연스로운 원형으로 보이게 된다.
Black Hole - Step 3 : 블랙홀 색상 넣기
색상 없이 단순 왜곡이라 밋밋해 보인다면,
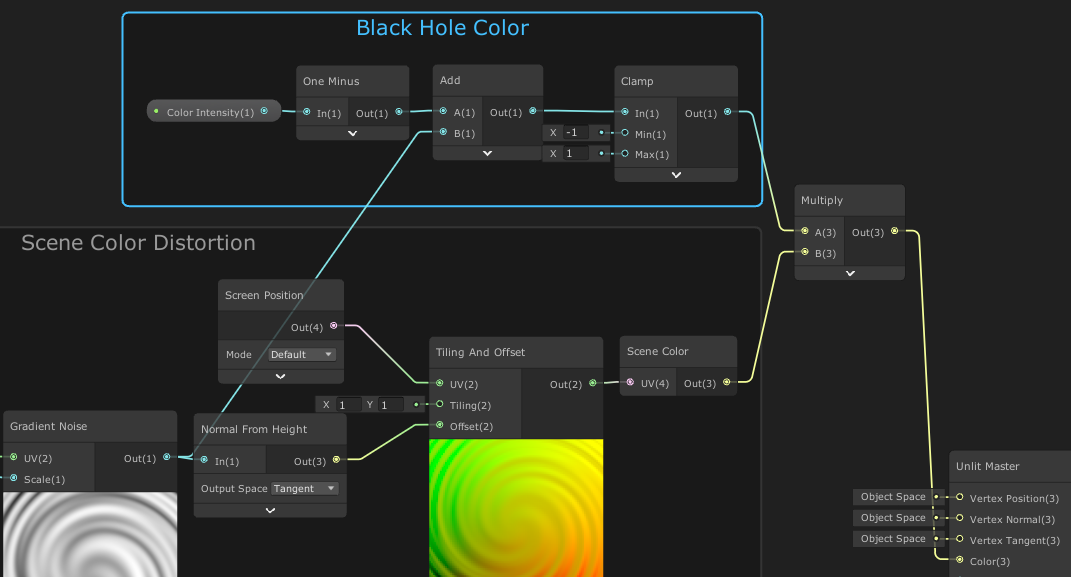
이렇게 노드를 구성하고 블랙홀에 검정색으로 색상을 넣어줄 수 있다.
Color Intensity 프로퍼티는 Slider [0, 2] 범위로 설정하고, 기본 값은 0으로 넣어준다.
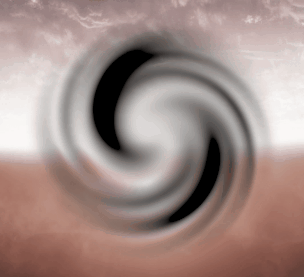
Color Intensity 값에 따라, 이렇게 블랙홀에 검정색으로 색상이 더해진다.
Final Graphs
World Position Offset Shader
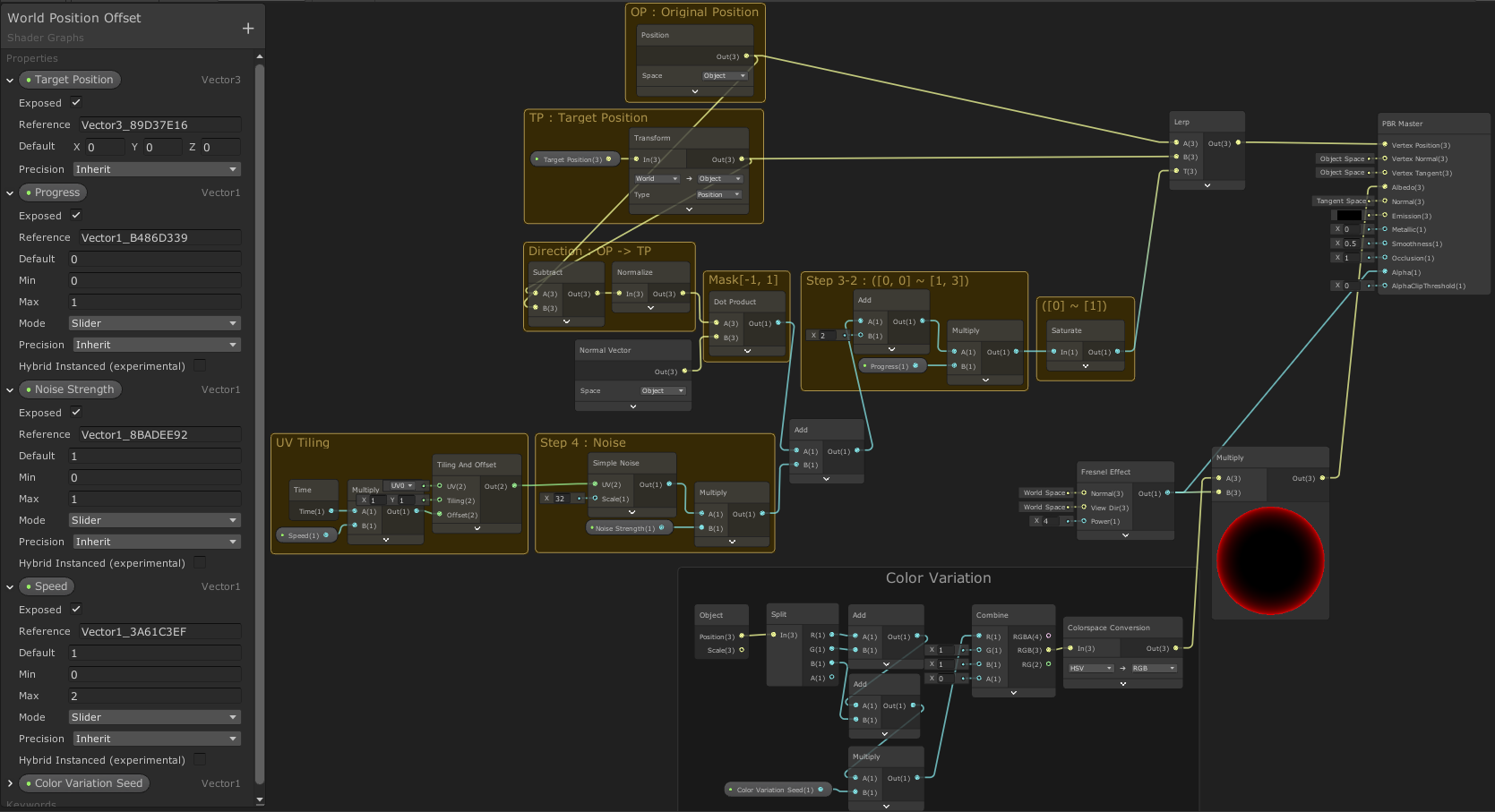
Black Hole Shader