Note
컴퓨터에 설치된 유니티 에디터 버전 중 하나를 지운 경우,
.unitypackage 확장자의 연결이 끊어지는 경우가 종종 있다.
확장자의 연결 프로그램이 단순한 응용 프로그램 실행이라면 상관 없지만,
.unitypackage 확장자의 경우 그렇지 않기 때문에 연결프로그램 연결만으로는 해결할 수 없다.
이를 비교적 간단히 해결하기 위한 두 가지 방법이 있다.
아래의 두 가지 방식 중 하나를 선택해서 하면 된다.
1. 명령 프롬프트에서 해결하기
우선, 유니티 에디터가 설치된 경로를 알아야 한다.
C:\Program Files 경로에 들어가서 2021.1.16f1과 같이 유니티 에디터 버전이 쓰여 있는 폴더를 확인한다.
이제 윈도우 + R 키를 눌러 cmd라고 적고, 엔터 키를 누른다.
그러면 명령 프롬프트 창이 뜨는데, 여기서 작업하는 것이 아니라
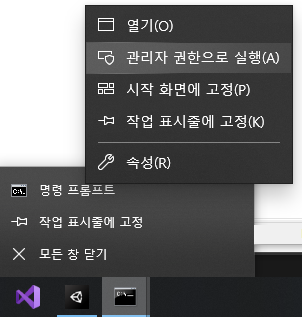
이렇게 작업 표시줄의 명령 프롬프트 아이콘에 우클릭 - [명령 프롬프트]에 다시 우클릭 - [관리자 권한으로 실행]을 눌러서 명령 프롬프트를 관리자 권한으로 실행해준다.
그리고 아래 명령어를 입력한다.
1
2
ftype unitypackage="C:\Program Files\2019.4.9f1\Editor\Unity.exe" -openfile "%1"
assoc .unitypackage=unitypackage
명령어의 2019.4.9f1이 쓰여있는 곳에는 위에서 확인한, 자신의 유니티 에디터 버전을 입력해야 한다.
이제 .unitypackage 파일을 실행하고
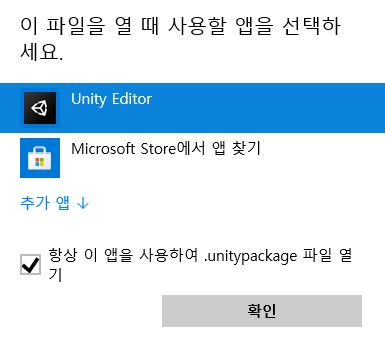
이런 창이 뜬다면, Unity Editor를 선택하고 그대로 확인을 눌러준다.
이런 창이 안뜨고 바로 임포트로 정상적으로 넘어간다면, 어쨌든 잘 해결된 것이다.
2. File Types Man
위 링크로 들어가서, 좀 아래 부분에 보면
Download FileTypesMan
Download FileTypesMan for x64
이런 링크가 있는데, 자신의 운영체제에 맞게 둘 중 하나를 선택해서 다운로드한다.
요즘은 웬만하면 x64일 가능성이 높다.
그리고 압축을 푼 다음 FileTypesMan.exe를 실행한다.
Edit - Find에서 .unitypackage를 찾아간 다음,
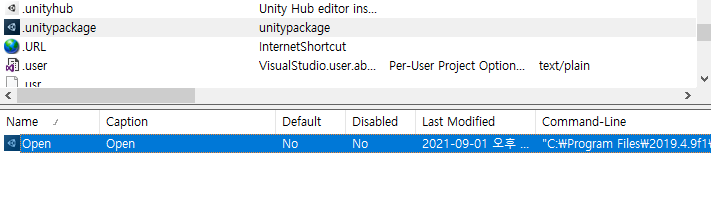
하단에 존재하는 Action(파랗게 선택된 것)을 더블 클릭하고 Edit Action 창이 뜨면
Command-Line: 부분에
1
"C:\Program Files\2019.4.9f1\Editor\Unity.exe" -openfile "%1"
이렇게 작성하고 Default Action에 체크한 뒤 OK를 눌러준다.
물론 2019.4.9f1는 자신의 에디터 버전을 입력해야 한다.
만약
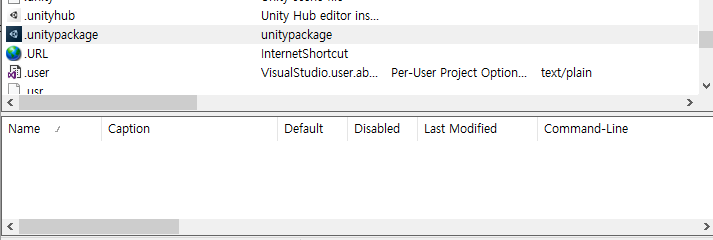
이렇게 하단에 아무런 Action이 존재하지 않는다면,
해당 부분에 우클릭 - New Action을 클릭한다.
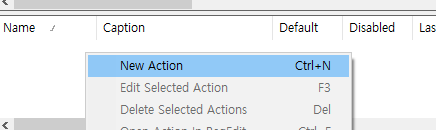
그리고 다음과 같이
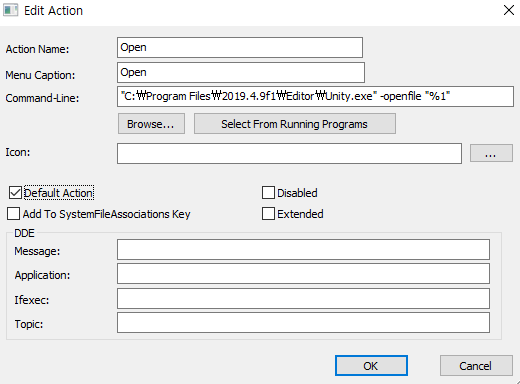
Action Name, Menu Caption에는 Open이라고 적어주고,
Command-Line: 부분에
1
"C:\Program Files\2019.4.9f1\Editor\Unity.exe" -openfile "%1"
이렇게 작성하고 Default Action에 체크한 뒤 OK를 눌러준다.