목차
Unity Profiler
[Window] - [Analysis] - [Profiler]를 통해 프로파일러 윈도우를 열 수 있다.
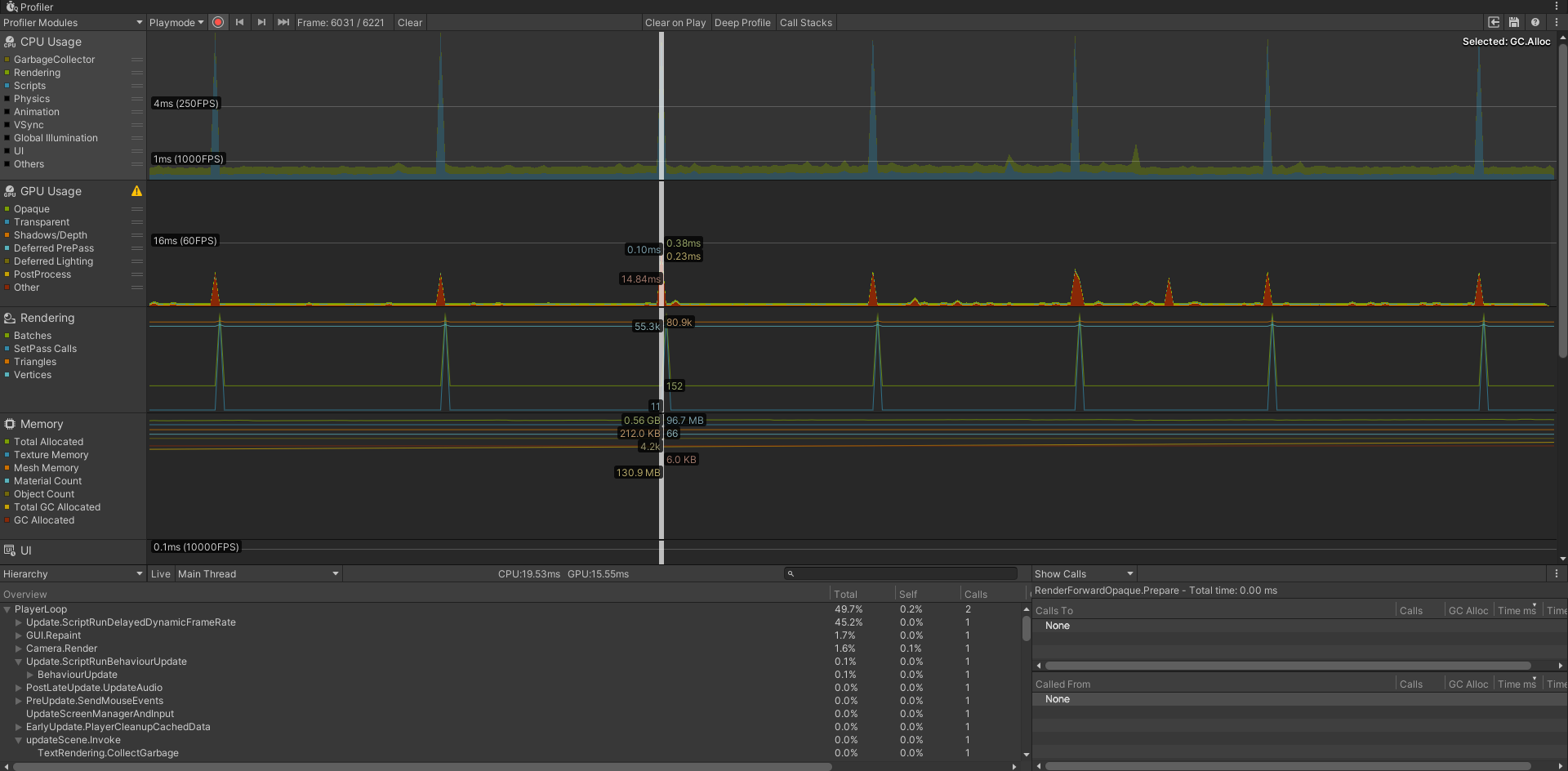
CPU, GPU(Rendering), Memory 등등 다양한 지표들을 통해 현재 유니티 프로젝트에서 측정되는 성능을 확인할 수 있다.
선택된 탭의 구체적인 내용들은 윈도우 하단에 나타난다.
프로젝트 실행 후 그래프의 한 부분을 클릭할 경우, 유니티 프로젝트의 실행이 일시정지되며 해당 프레임의 정보를 확인할 수 있다.
Note
- 좌측 상단의 [Profiler Modules]를 통해 측정할 지표들을 선택할 수 있으며, 필요하지 않은 지표들은 불필요하게 성능을 소모하므로 체크 해제하는 것이 좋다.
CPU Usage
프로파일러에서 주로 확인하게 되는 부분으로, 해당 프레임에서 각각의 코드 수행에 걸린 시간과 비율 등을 확인할 수 있다.
그래프 중앙 하단에서 해당 프레임 동안 CPU, GPU 수행에 걸린 시간을 확인할 수 있다.
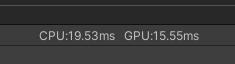
- 만약 GPU가 표시되지 않는 경우, 좌측 상단의 [Profiler Modules]에서 GPU Usage를 체크하면 된다.
Timeline View
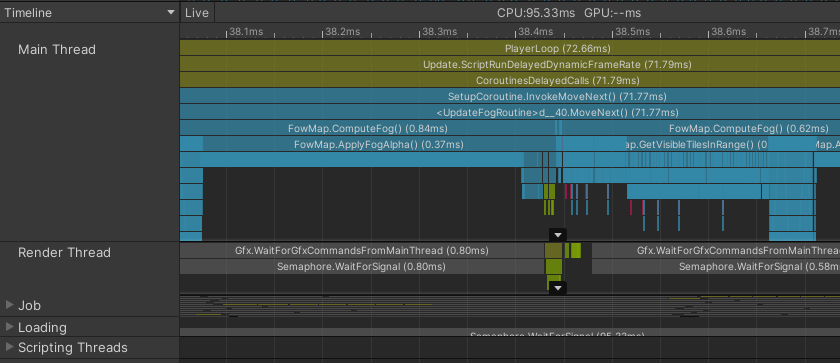
스레드별로 각 메소드의 실행 시간을 타임라인 순서대로 확인할 수 있다.
Hierarchy View
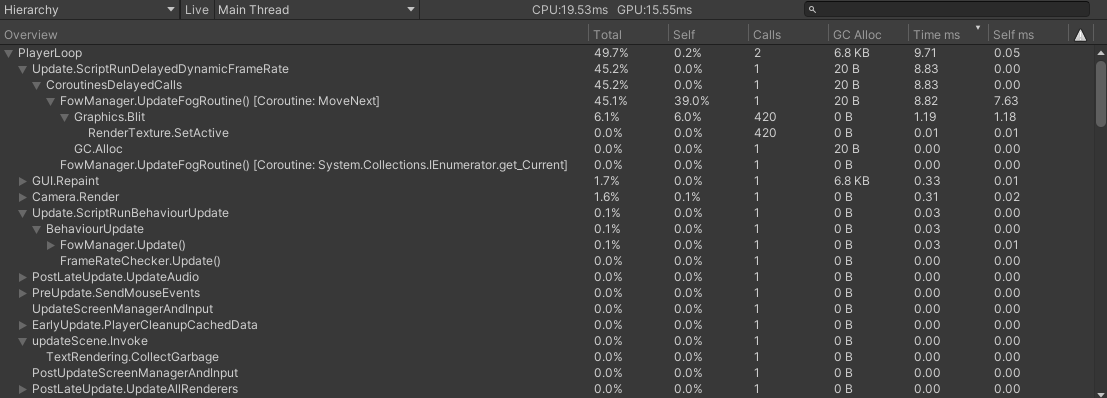
실행된 메소드들의 호출 스택을 하이라키 형태로 나타낸다.
Total |
해당 메소드와 하위 메소드들의 호출에 소요된 시간 비율의 총합 |
Self |
해당 메소드의 호출에만 소요된 시간 비율 |
Calls |
한 프레임 내에서 해당 메소드가 실행된 횟수 |
GC Alloc |
해당 메소드 및 하위 메소드에서 생성된 메모리의 크기 |
Time ms |
해당 메소드 및 하위 메소드를 실행하는 데 소요된 시간 |
Self ms |
해당 메소드의 호출에만 소요된 시간 |
Warning |
한 프레임 내에서 경고가 호출된 횟수 |
Show Related Objects
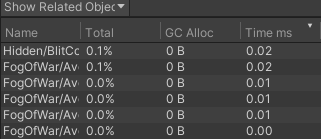
우측 하단에서 [Show Related Object]를 선택하고 하이라키의 메소드 중 하나를 선택할 경우, 연관된 오브젝트의 이름과 구체적인 정보를 확인할 수 있다.
연관된 오브젝트가 없는 경우 “N/A”로 표시된다.
Call Stack
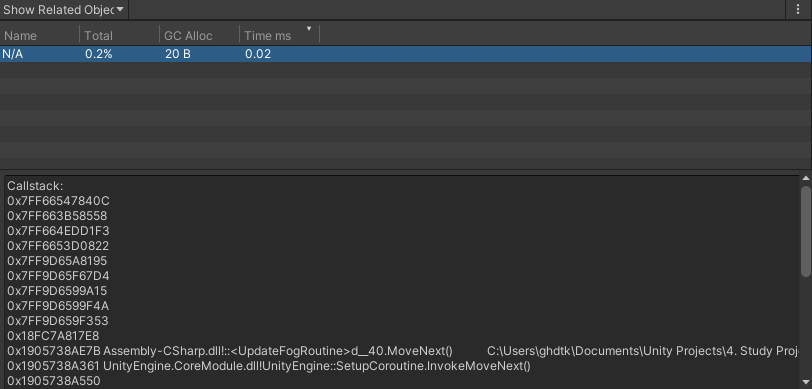
상단에서 [Call Stacks]를 활성화하고 하이라키에서 GC.Alloc 항목을 선택, Show Related Object에서 하나의 항목을 선택할 경우 메모리 호출 스택을 확인할 수 있다.
Show Calls
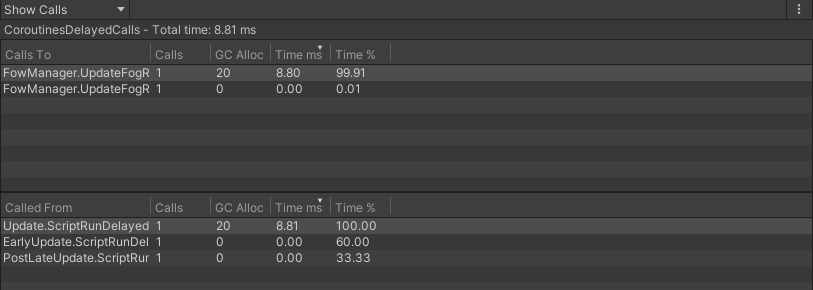
우측 하단에서 [Show Calls]를 선택하고 하이라키에서 하나의 항목을 선택할 경우 해당 메소드를 호출한 부분들을 모두 확인할 수 있다.
Deep Profile
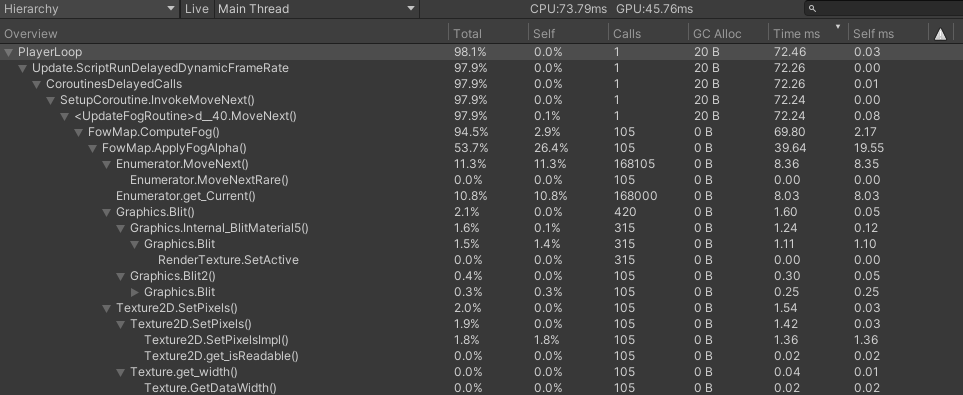
윈도우 상단의 [Deep Profile]을 활성화할 경우, 더 구체적인 메소드 호출 스택을 확인할 수 있다.
하지만 프로파일링에 성능을 더 많이 소모하므로 유의해야 한다.
GPU Usage
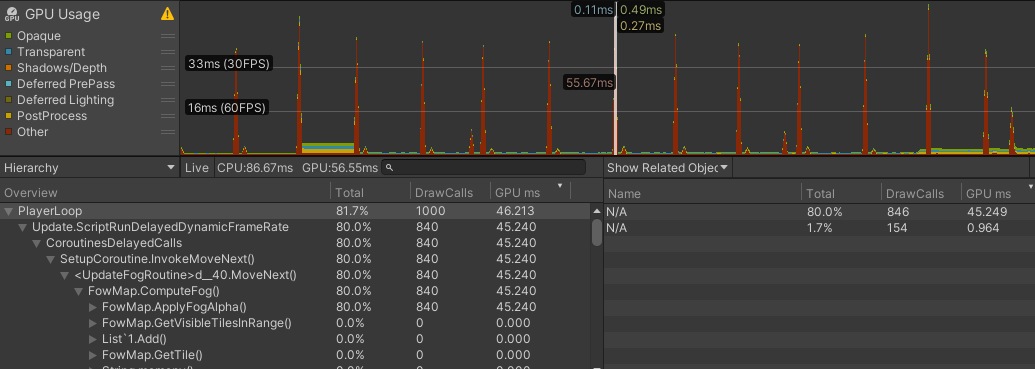
- CPU와 유사하게 메소드 호출 스택에 따른 성능을 파악할 수 있으며, 드로우콜 횟수를 확인할 수 있다.
Rendering
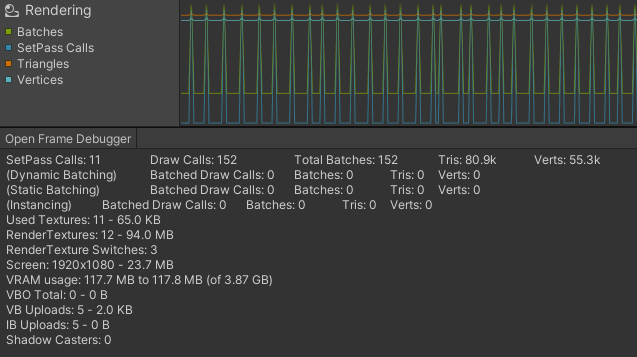
- 드로우 콜, 패스 콜 등 렌더링 관련 정보를 확인할 수 있다.
Memory
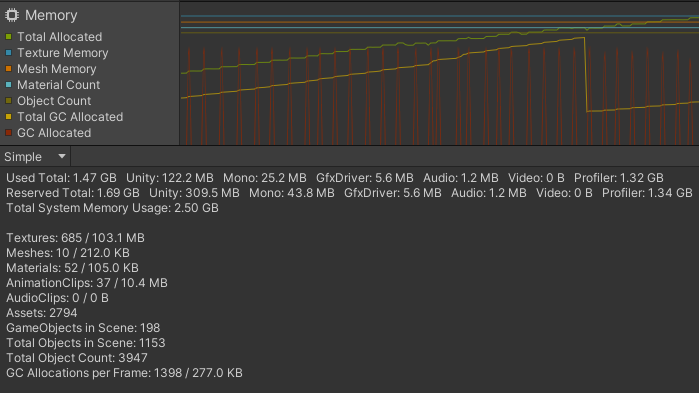
- 항목별 메모리 사용량을 확인할 수 있다.