목차
Note
- 프로파일링은 1차적으로 에디터에서 수행하지만, 타겟 디바이스에서 실제로 실행하며 진행하는 프로파일링이 가장 중요하다.
- [Edit - Project Settings - Quliaty - Other]에서
VSync가 설정되어 있는지 확인한다. Application.targetFrameRate가 설정되어 있는지 확인한다(미설정 시 -1)- 병목을 확인할 때 CPU 바운드인지 GPU 바운드인지 꼭 짚고 시작한다.
- 모바일 기기라면 프로파일링 순간이 쓰로틀링 상황인지 확인해야 한다.
Tools
1. Unity Editor
- Profiler
- [Window - Analysis - Profiler (Ctrl+7)]
- https://docs.unity3d.com/kr/2018.4/Manual/ProfilerWindow.html
- Profile Analyzer
- Package Manager - Prifile Analyzer
- https://unity.com/kr/how-to/optimize-your-game-profile-analyzer
- Frame Debugger
- [Window - Analysis - Frame Debugger]
- Memory Profiler
- Package Manager - Memory Profiler [Preview]
- https://bitbucket.org/Unity-Technologies/memoryprofiler/src/default/
2. Intel CPU/GPU 사용
3. Android
- Snapdragon Profiler
4. iOS
- XCode Frame Debugger
Unity Profiler
빌드 이후 간단 프로파일링
- Build Settings
Development Build체크Autoconnect Profiler체크- Build and Run
- 프로파일러 창(Ctrl + 7) 확인
Custom Profiler Tags
1
2
3
4
5
6
7
8
9
10
// using UnityEngine.Profiling;
private void SomeMethod()
{
Profiler.BeginSample("Sample Name");
// Codes ...
Profiler.EndSample();
}
- 이렇게 래핑하면 저 사이에 있는 부분을 프로파일러에서 묶어 보여준다.
- 지정한 이름으로 확인할 수 있으므로 프로파일링 하기에 매우 편해진다.
CPU & GPU Boundary
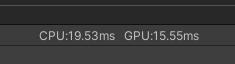
- 프로파일러의 이 부분을 확인하면 CPU, GPU 수행에 걸린 시간을 통해 CPU와 GPU 중 어느 부분이 더 병목인지 파악할 수 있다.
CPU Boundary
GC.Alloc, GC.Collect
- 대표적인 CPU 바운드로, 힙의 할당과 가비지 수거를 의미한다.
- Alloc 자체는 직접적인 성능 저하를 유발하지 않지만, 결국 Collect의 대상이 되므로 줄이는 것이 좋다.
Draw Call, Set Pass Call
- GPU 바운드로 착각할 수 있지만, CPU가 GPU에게 전달하는 CPU 바운드이다.
- Batch : DP Call 상태 변경을 합친 넓은 의미의 드로우 콜
- SetPass Call : 쉐이더로 인한 렌더링 패스의 횟수를 의미하며 쉐이더 및 쉐이더 파라미터들의 변경이 일어날 때마다 발생한다.
Method Calls
- Marker들을 통해 병목지점을 확인할 수 있으며, 구체적으로 파악하고 싶은 경우 Deep Profile 또는 Custom Profiler Tag를 이용하면 된다.
Script update markers
Update.ScriptRunBehaviourUpdate |
MonoBehaviour 내부의 Update() 호출 및 코루틴 yield |
BehaviourUpdate |
Update() 호출 |
CoroutinesDelayedCalls |
코루틴 yield |
ScriptRunBehaviourLateUpdate |
LateUpdate() 호출 |
FixedBehaviourUpdate |
FixedUpdate() 호출 |
GPU Boundary
Graphics.Blit, Device.Present, Gfx.WaitForPresent
- 프로파일러에서 확인할 수 있는 대표적인 GPU 병목.
- CPU가 GPU에게 일을 시키고 CPU는 한가한데 GPU가 열심히 일하는 상태이다.
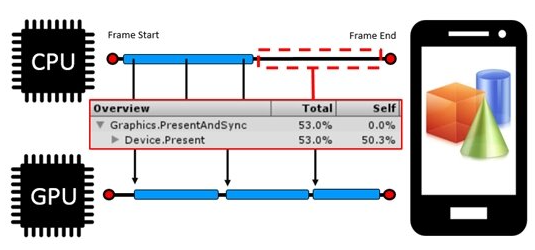
- 이를 해결하려면 GPU 관련 요소들을 확인해야 한다.
- 필레이트(쉐이더 최적화)
- 메모리 대역폭(텍스쳐 최적화)
- 포스트 프로세싱
- 버텍스(LOD Model 활용)
필레이트(Fill rate)
화면의 픽셀 수X프래그먼트 쉐이더 복잡도X오버드로우- 오버드로우(Overdraw) : 투명 오브젝트의 픽셀을 여러 번 그리는 현상
- 필레이트가 문제인지 알기 위해서는 간단히 해상도 또는 렌더 스케일(Render Scale)을 줄였을 때 성능이 많이 향상되는지 확인하면 된다.
- URP에서는 파이프라인 애셋에서 간단히 [Quality - Render Scale]을 조절하면 된다.
- 이를 해결하려면 쉐이더를 최적화 해야 한다.
메모리 대역폭(Memory Bandwidth)
- 메모리 대역폭 : GPU가 전용 메모리에서 읽고 쓸 수 있는 속도
- 메모리 대역폭이 문제인지 알아보려면, 텍스쳐 품질을 줄였을 때 성능이 많이 향상되는지 확인하면 된다.
- 이를 해결하려면 텍스쳐를 압축하거나 밉맵을 사용하여 멀리 떨어진 경우 작은 밉맵을 적용해야 한다.
Rendering and VSync markers
- CPU가 GPU를 기다리는 시간과 GPU의 소요시간을 포함하는 경우로, 모두 GPU 바운드에 해당한다.
WaitForTargetFPSGfx.ProcessCommandsGfx.WaitForCommandsGfx.PresentFrameGfx.WaitForPresentOnGfxThreadGfx.WaitForRenderThread
Memory Profiler
- 유니티 패키지 매니저에서 Preview 버전을 받을 수 있다.
- 시각적으로 메모리 사용률을 파악할 수 있으며, 각각의 사각형을 클릭할 경우 더 구체적인 내용을 확인할 수 있다.
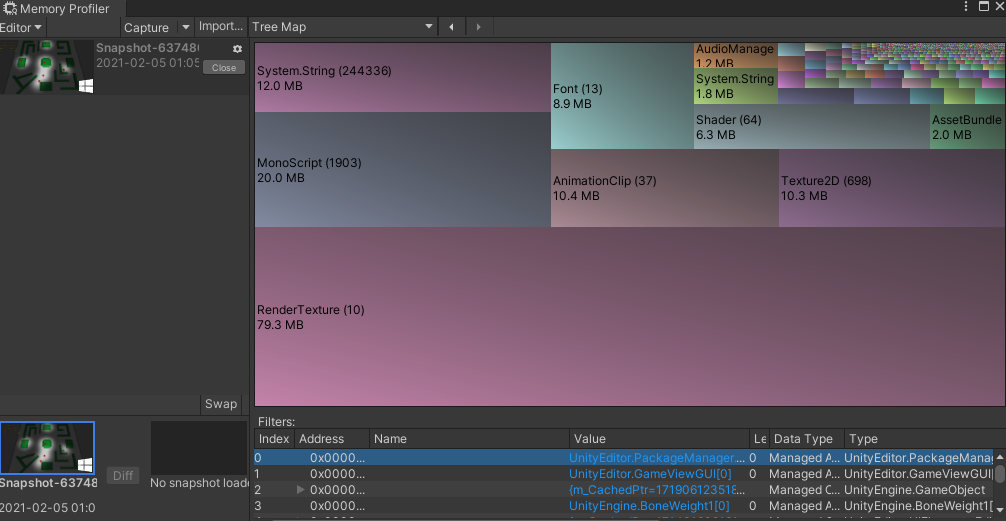
References
- https://www.youtube.com/watch?v=4kVffWfmJ60&ab_channel=UnityKorea
- https://blogs.unity3d.com/kr/2019/11/14/tales-from-the-optimization-trenches/
- https://coderzero.tistory.com/entry/유니티-최적화-유니티-최적화에-대한-이해
- https://docs.unity3d.com/Manual/profiler-markers.html
-
https://learn.unity.com/tutorial/fixing-performance-problems
- https://docs.unity3d.com/kr/2019.3/Manual/profiler-profiling-applications.html
- https://docs.unity3d.com/kr/530/Manual/Profiler.html