목차
Preview
[1]
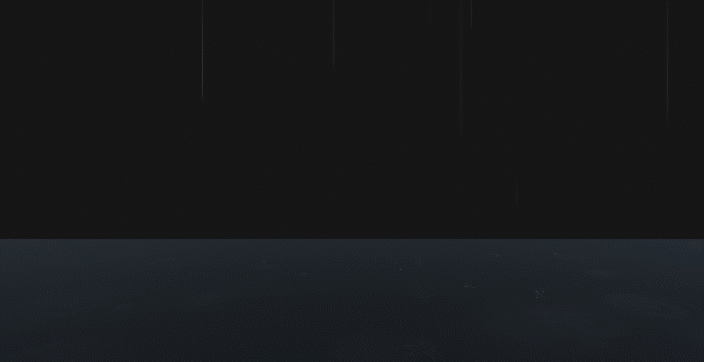
[2]

목표
-
비내리는 이펙트 만들기
-
빗줄기가 바닥에 충돌했을 때 물 튀기는 이펙트, 파문이 번져나가는 이펙트 만들기
준비물
- 빗줄기에 사용할 Droplet 텍스쳐
- 좌우 크기를 많이 줄여서 길쭉하게 사용하기 때문에 무엇이든 상관 없다.
- 기본값인 Default-Particle System도 가능
- 퍼져나가는 잔물결(파문)을 표현할 Ripple 또는 원형의 텍스쳐
- 마찬가지로 기본값인 Default-Particle System도 가능
- 빗줄기가 충돌할 Plane 게임오브젝트
씬 준비
이펙트를 뚜렷하게 확인할 수 있도록, 씬을 최대한 어둡게 세팅한다.
- Main Camera
- 트랜스폼 : Position(0, 1, -10), Rotation(0, 0, 0)
- Camera 컴포넌트
Clear Flags: Solid ColorBackgorund: 검정색
- Plane
- 하이라키 우클릭 - 3D Object - Plane
- 트랜스폼 : Position(0, -3, 0), Rotation(0, 0, 0), Scale(4, 1, 2)
- Plane에 적용할 마테리얼
- [Project] 창에서 우클릭 - Create - Material
- Albedo의 색상을 검정색으로 변경
- 마테리얼을 하이라키에 있는 Plane에 드래그 앤 드롭하여 적용
- 라이팅 변경사항 적용
- 화면 좌측 상단의 [Window] - [Rendering] - [Lighting Settings] 클릭하여 [Lighting] 창 열기
- [Lighting] 창의 우측 하단 [Generate Lighting] 클릭
1. Rainfall 이펙트
생성되는 파티클의 X축 스케일을 최대한 줄이고 Y축 스케일을 길게 늘여 빗줄기처럼 보이게 하며,
콜라이더와 충돌할 경우 파괴시키고 서브이미터를 생성하는 것이 핵심이다.
파티클 시스템 게임오브젝트를 생성했으면, 트랜스폼의 우측 상단 ...을 누르고 [Reset]을 클릭한다.
그리고 Position의 Y 값을 10으로 지정한다.
메인 모듈
-
Start Lifetime: 빗줄기가 목표에 닿을 만큼 넉넉히 지정한다. (예 : 2) -
Start Speed: 0 -
3D Start Size: 체크, [Random Between Two Constants] 설정- X : 0.05 ~ 0.1
- Y : 1 ~ 5
- Z : 1

-
Gravity Modifier- [Random Between Two Constants] : (3, 5) -
Simulation Space: World
Emission 모듈
Rate over Time: 표현하고 싶은 강우량에 따라 다르게 설정한다. (예시 - 폭우 : 512)
Shape 모듈
-
Shape: Box -
Scale: X, Z축으로 충분히 넓은 범위- 예 : (20, 1, 10)
- 주의사항 : 트랜스폼의 Rotation이 (0, 0, 0)이어야 한다.
Color over Lifetime 모듈
- 알파값이 0 ~ 255 ~ 0으로 변화하도록 다음과 같이 설정한다.
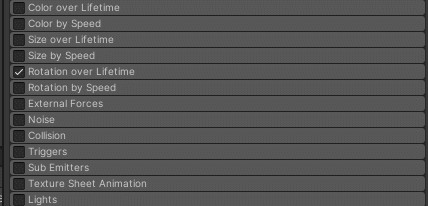
Collision 모듈
-
Type: Plane으로 설정하여 부딪힐 대상을 직접 등록하거나, World로 설정한다. Lifetime Loss: 1- 충돌체와 부딪힌 파티클은 즉시 모든 수명을 잃고 파괴된다.
-
Radius Scale: 0.1 Visualize Bounds- 각각의 파티클에 존재하는 충돌체를 씬뷰에서 기즈모로 보여준다.
- 에디터에서의 성능을 많이 소모하므로, 디버깅을 원하는 것이 아니라면 평소에는 체크 해제한다.
Renderer 모듈
Render Mode: Stretched Billboard- 파티클이 길쭉하게 늘어진 형태로 보이게 한다.
현재 상태
- 씬 뷰
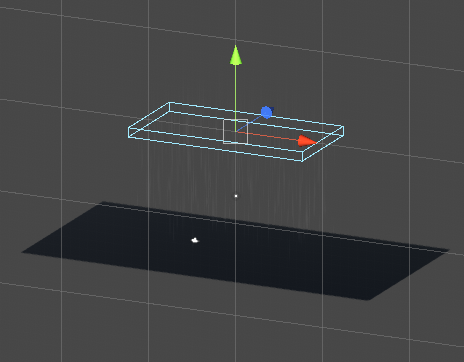
- 게임 뷰
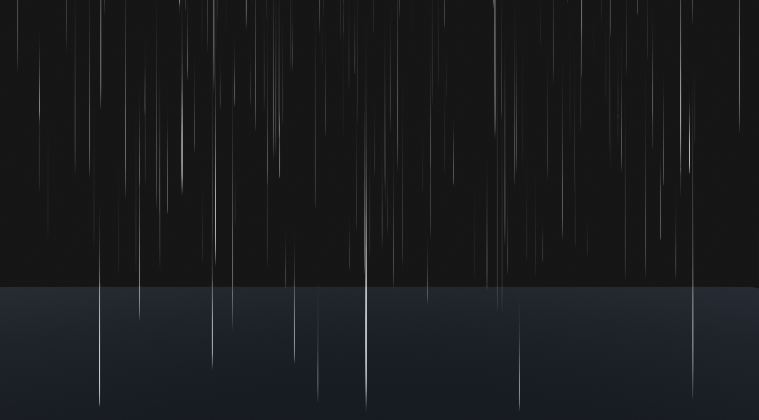
2. Splash 이펙트
서브 이미터 설정
- Rainfall 파티클 시스템의
Sub Emitters모듈을 체크한다. Birth를Collision으로 변경하고, 우측의 작은+를 눌러 서브이미터를 생성한다.- 생성된 [SubEmitter0] 게임오브젝트의 이름을 [Splash]로 변경한다.
- Rainfall 파티클 시스템과 동일한 마테리얼을 적용한다.
메인 모듈
-
Start Lifetime- [Random Between Two Constants] : (0.1, 0.3) -
Start Speed- [Random Between Two Constants] : (0.1, 3) -
Start Size- [Random Between Two Constants] : (0.01, 0.03) -
Start Color: A 값을 0으로 설정하여, 아예 보이지 않게 한다. -
Gravity Modifier- [Random Between Two Constants] : (0, 1) -
Simulation Space: World -
Max Particles: 3000
Emission 모듈
-
Rate over Time: 0 -
Bursts:
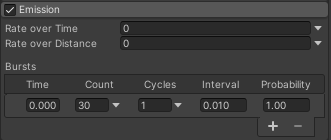
Shape 모듈
Shape: Hemisphere
Trails 모듈
Inherit Particle Color: 체크 해제- 메인 모듈에서 Start Color의 투명도를 0으로 하여 파티클의 입자를 보이지 않게 하고,
Trail에서는 파티클 메인 모듈의 색상의 영향을 받지 않도록 하여
결국 파티클에서 Trail만 보이도록 설정하게 된다.
- 메인 모듈에서 Start Color의 투명도를 0으로 하여 파티클의 입자를 보이지 않게 하고,
현재 상태
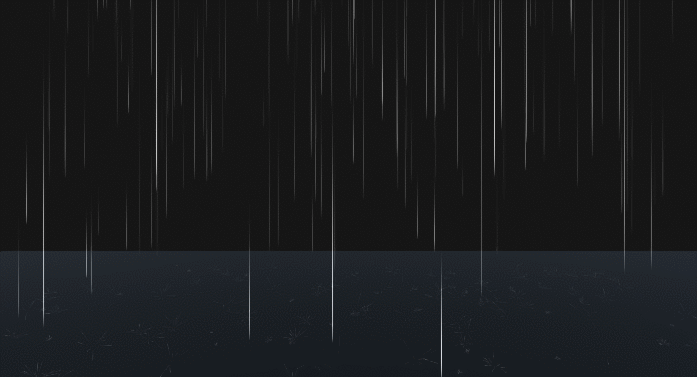
- 주의사항 : 플레이모드에 진입해야 Splash 이펙트를 제대로 확인할 수 있다.
3. Ripple 이펙트
서브 이미터 설정
- Rainfall 파티클 시스템의
Sub Emitters모듈 - 우측 하단의
+ -에서+를 눌러 서브이미터 슬롯을 하나 더 생성한다. Collision으로 설정된 것을 확인하고, 우측의 작은+를 눌러 서브이미터를 생성한다.- 생성된 [SubEmitter1] 게임오브젝트의 이름을 [Ripple]로 변경한다.
- 잔물결로 설정할 마테리얼을 적용한다.
메인 모듈
-
Start Lifetime- [Random Between Two Constants] : (0.5, 1) -
Start Speed: 0 -
Start Size- [Random Between Two Constants] : (1, 10) -
Start Color: A 값을 0.015로 변경 -
Simulation Space: World
Emisison 모듈
-
Rate over Time: 0 -
Bursts: Count를 30에서 1로 변경한다.
Shape 모듈
- Shape 모듈을 체크 해제한다.
Color over Lifetime 모듈
- 알파값이 0 ~ 255 ~ 0으로 변화하도록 다음과 같이 설정한다.
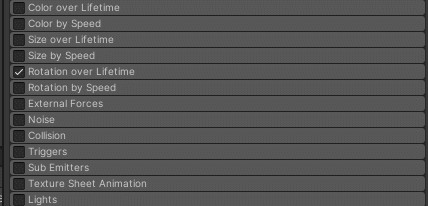
Size over Lifetime 모듈
- 체크하고, Size가 0부터 1까지 증가하는 그래프 그대로 놔둔다.
Renderer 모듈
Render Mode: Horizontal Billboard
4. 결과
[1] Emission : 32
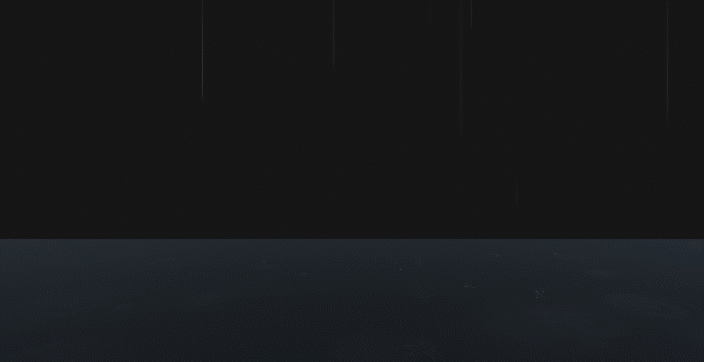
[2] Emission : 512
